Handling Payments
Table of Contents
Apply discounts to an order
Learn how to apply discounts to orders in the Eats365 POS.
When a discount is applied to an order, the promotion set on the discount takes effect. Prices can be reduced by a percentage or by a specific amount from a whole bill, bundled items, single items, and more.
In this article, you’ll learn about different types of discounts and how to apply them to an order.
Add Discounts
You can apply a discount from either the order-taking screen or the payment screen on the POS. To apply a discount to an order, follow the steps below:
- Log in to the Eats365 POS.
- Place the customer’s order as normal.
- At the bottom of the order-taking screen, tap Discount
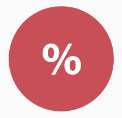 .
.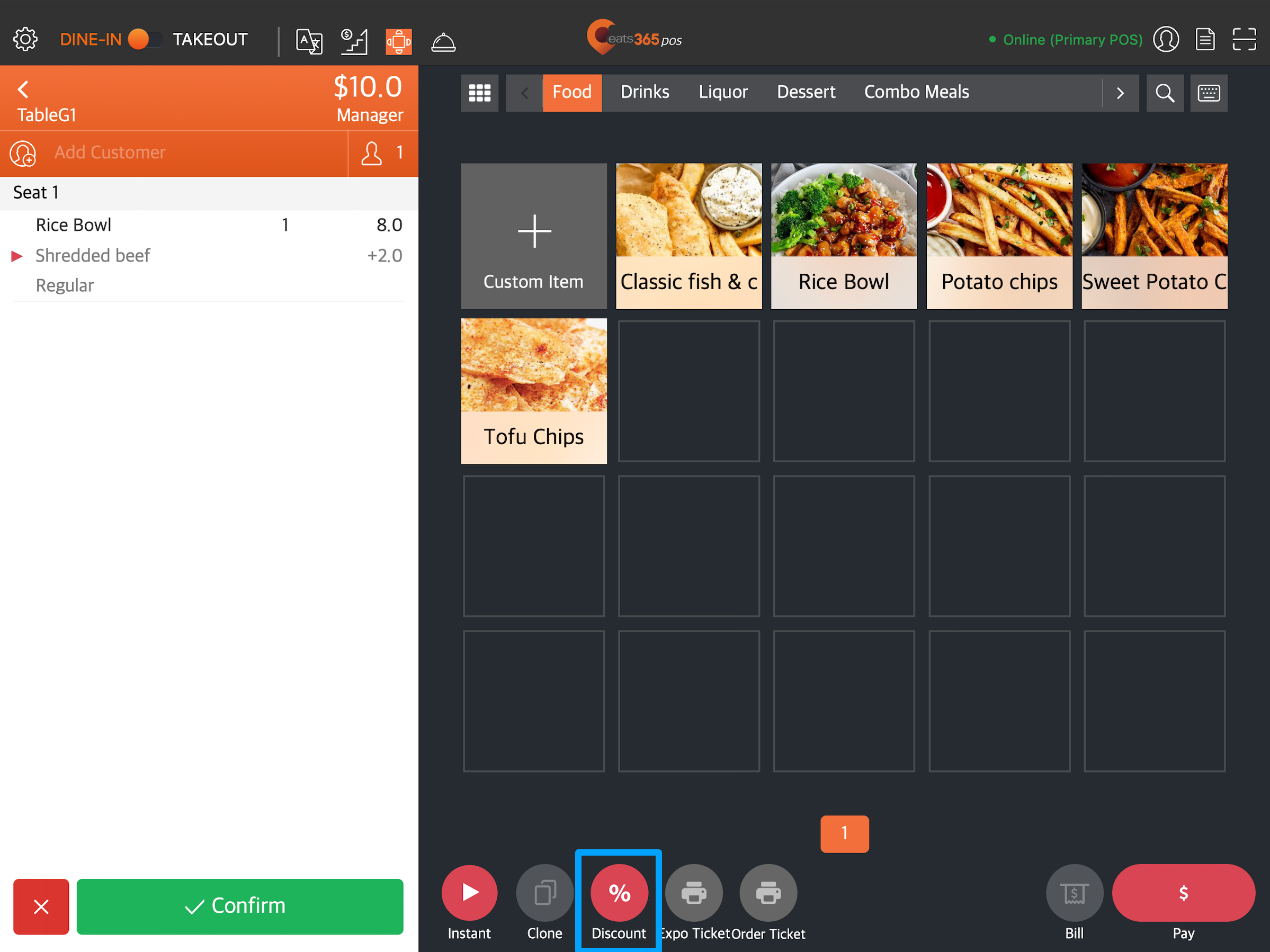
- Select the Discount Type that you want to use.
Tip: If you’ve recently used a discount on a order, the recently used discount appears on the list of options.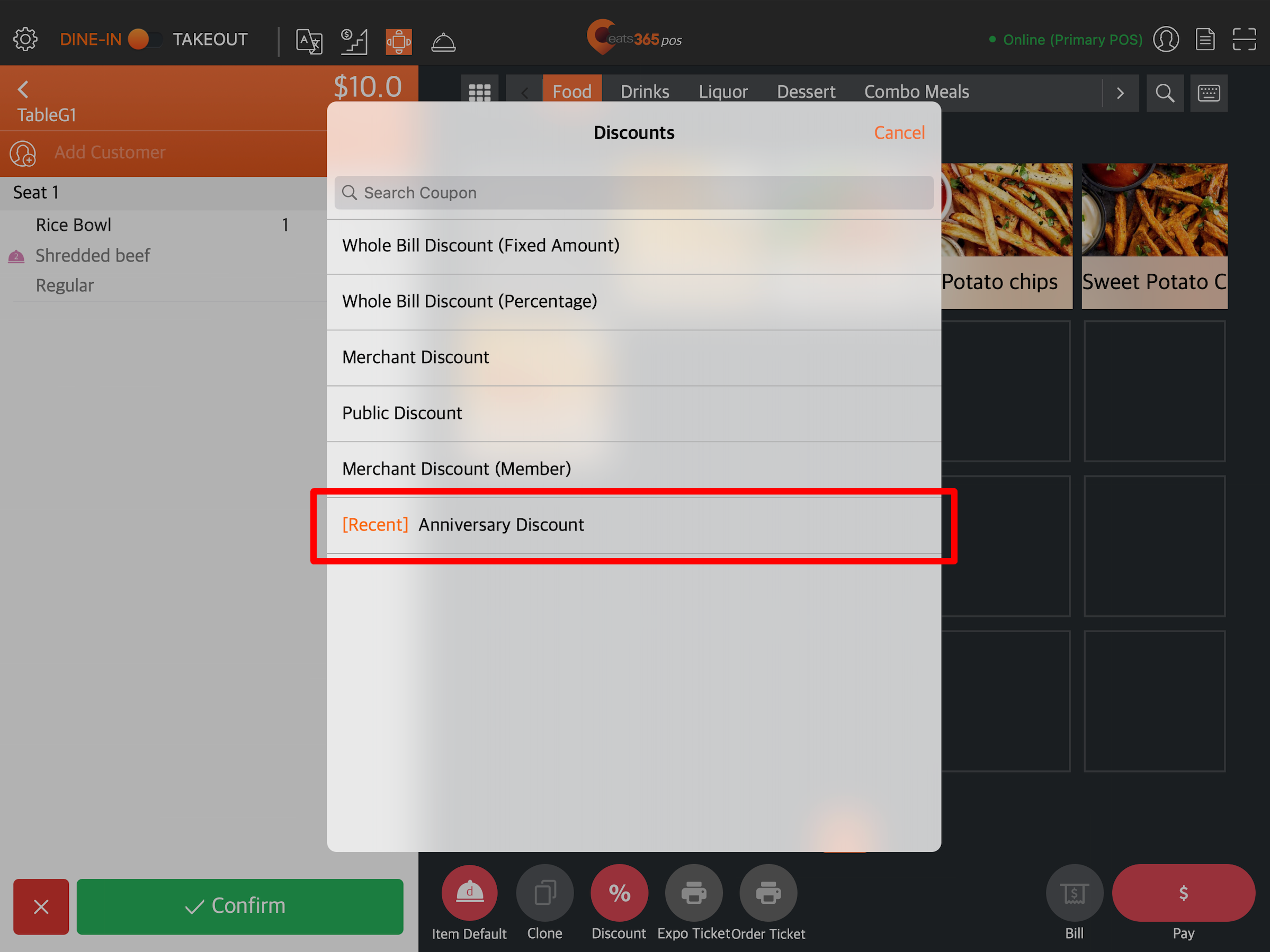
- Select an applicable discount.
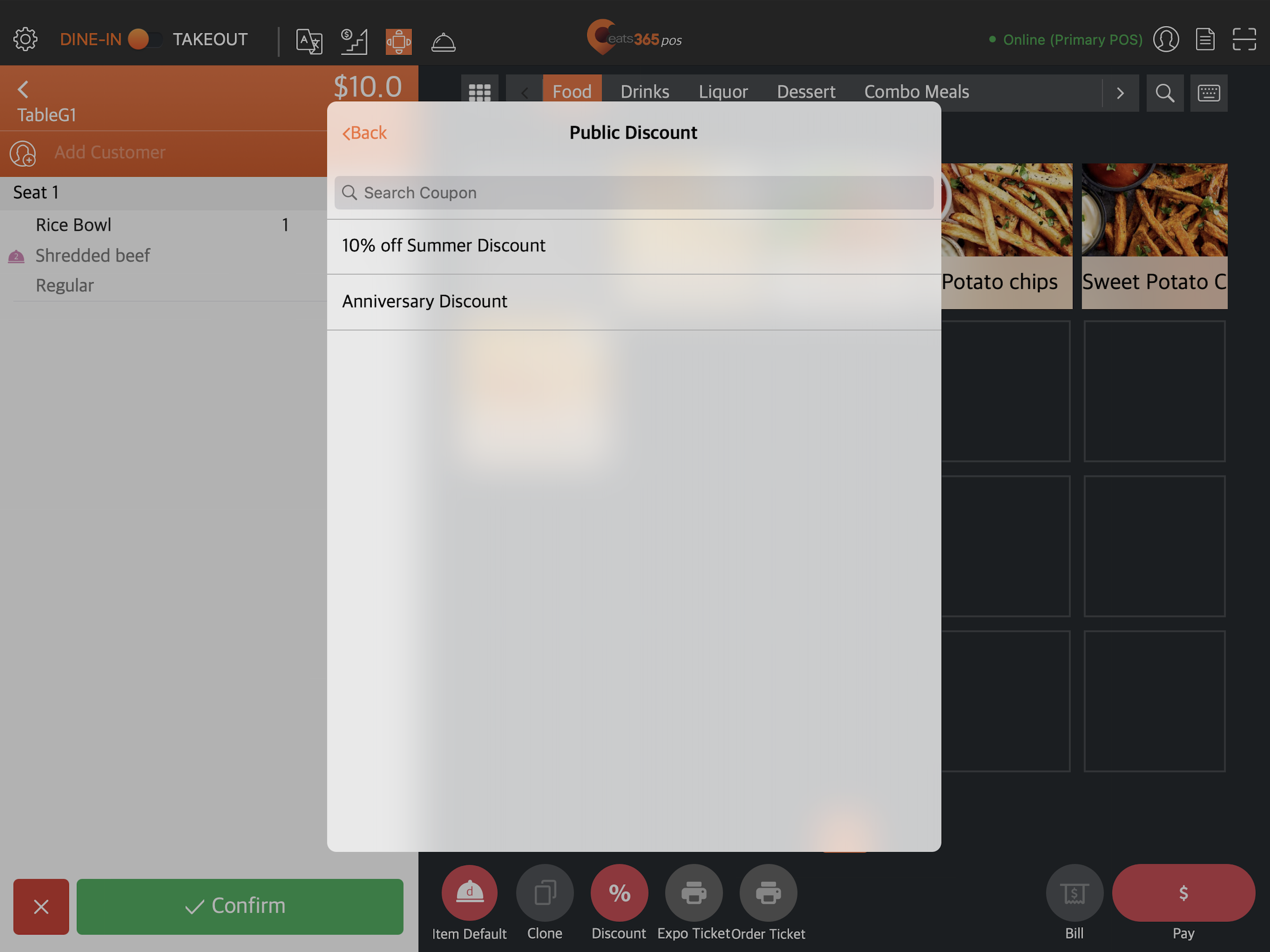
Note: If you select Whole Bill Discount, you’ll be asked to enter the discount amount or percentage instead of selecting a preset discount.
.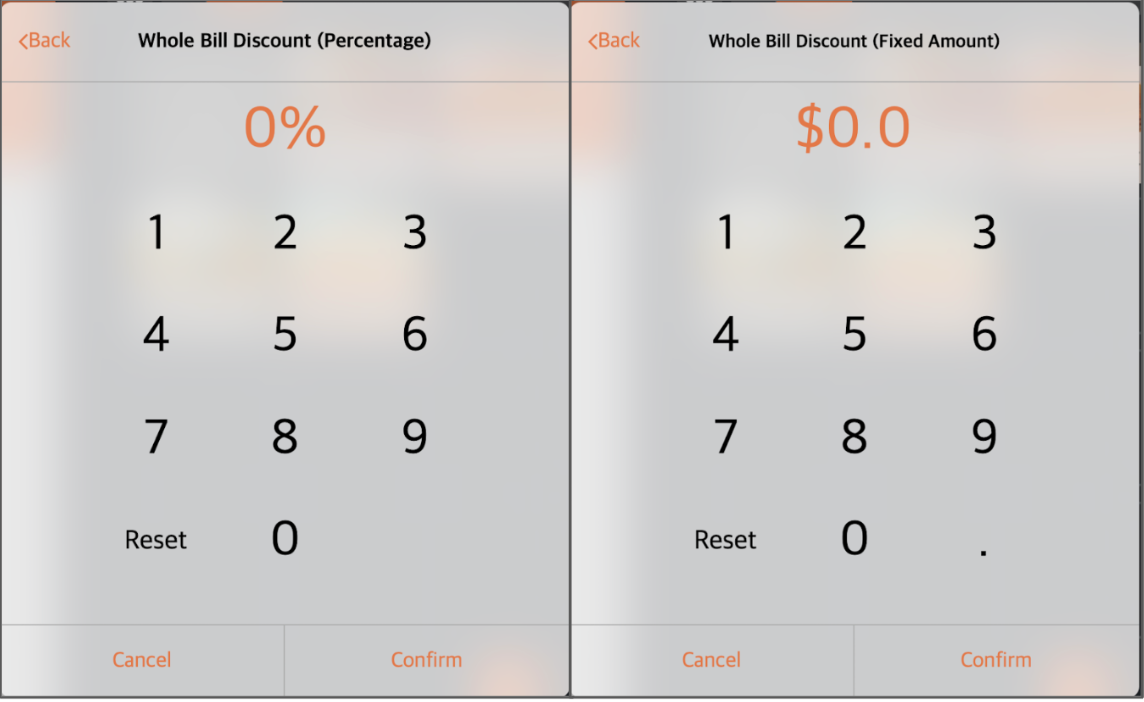 .
. - Tap Confirm to apply the discount.
Whole Bill Discount
A percentage or a fixed amount can be applied to a whole bill. A Percentage reduces the bill amount based on the percentage set, while a Fixed Amount reduces the bill by the value entered.
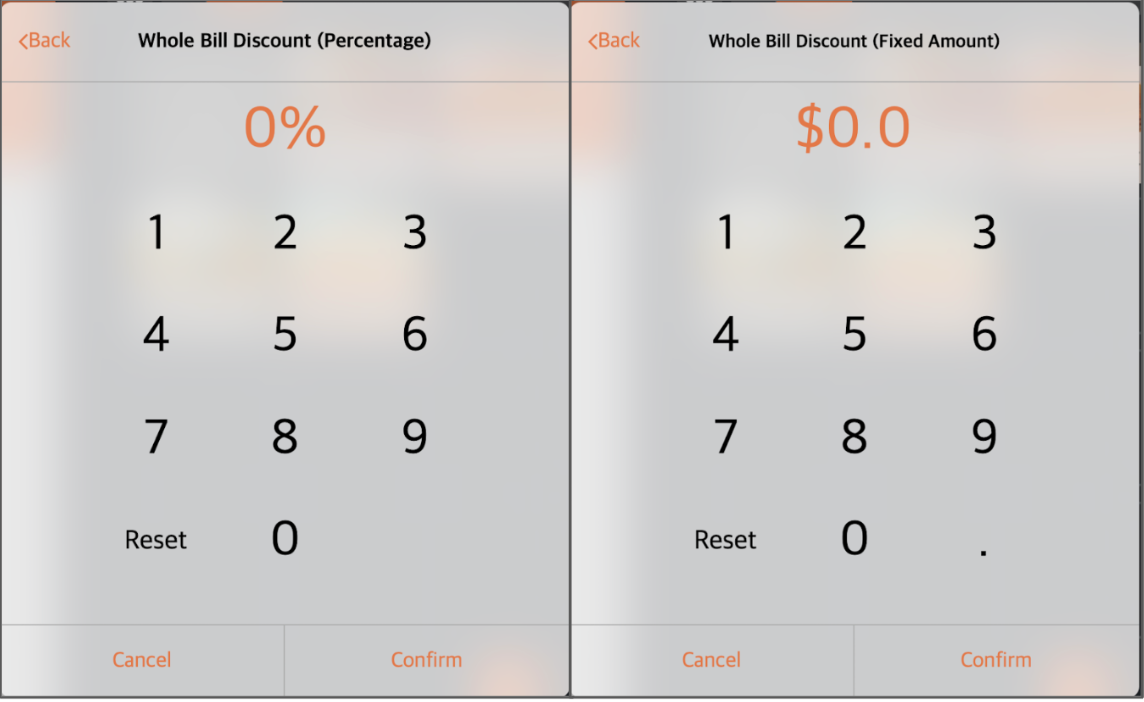
Merchant and Public Discount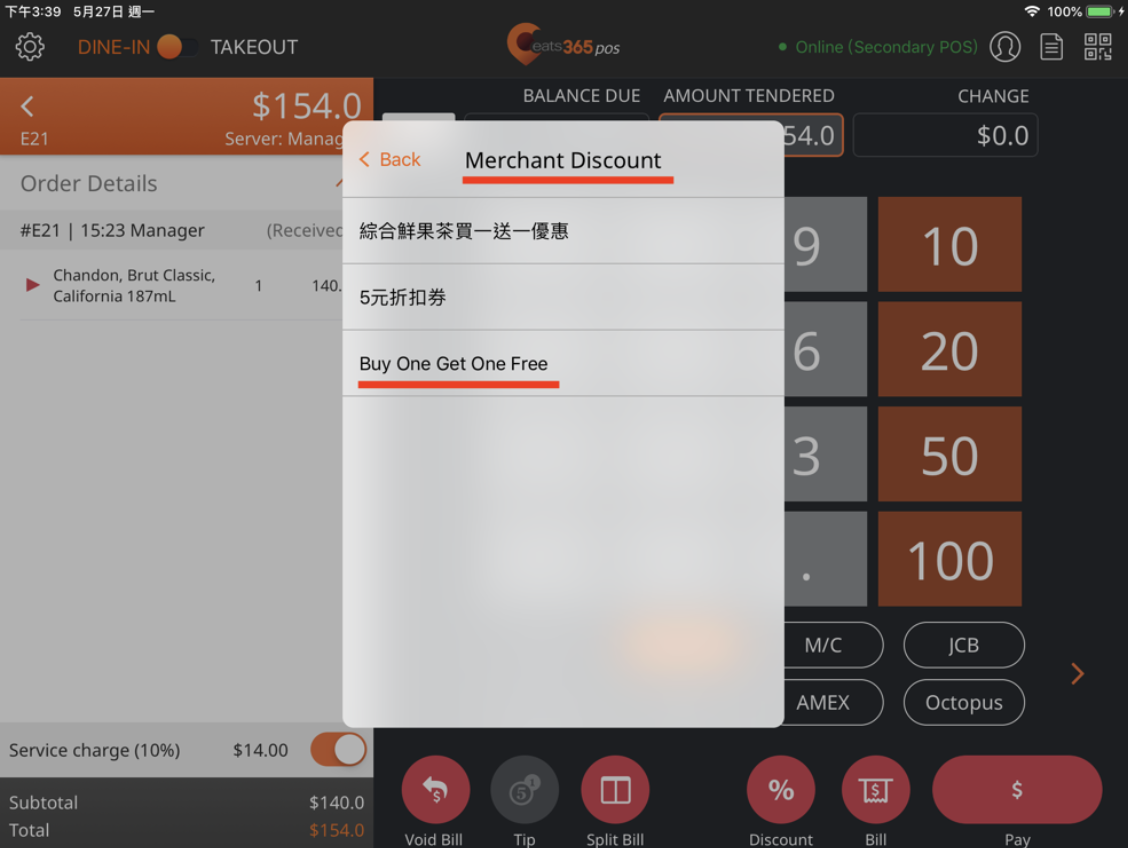
A Merchant Discount is a discount that can be applied to orders through the Eats365 POS. Meanwhile, a Public Discount can be applied to both orders placed on the Eats365 POS and through online ordering.
For example, you can create a discount called “Buy one get one free.” The prerequisite is to buy one coffee to enjoy another one for free.
- Merchant Discount: If you created a Merchant Discount, the “Buy one get one free” discount will apply to orders placed on the Eats365 POS.
- Public Discount: If you created a Public Discount, the “Buy one get one free” discount will apply to orders placed on either the POS or through the Branded Online Store.
- Merchant Discount (Member): If you created a Merchant Discount (Member), the “Buy one get one free” discount will apply to members’ orders placed on the Eats365 POS.
Merchant and Public Discounts can be created from the Discount settings. For more information on how to create a merchant or public discount, refer to Create and manage discounts.
Discount Coupons
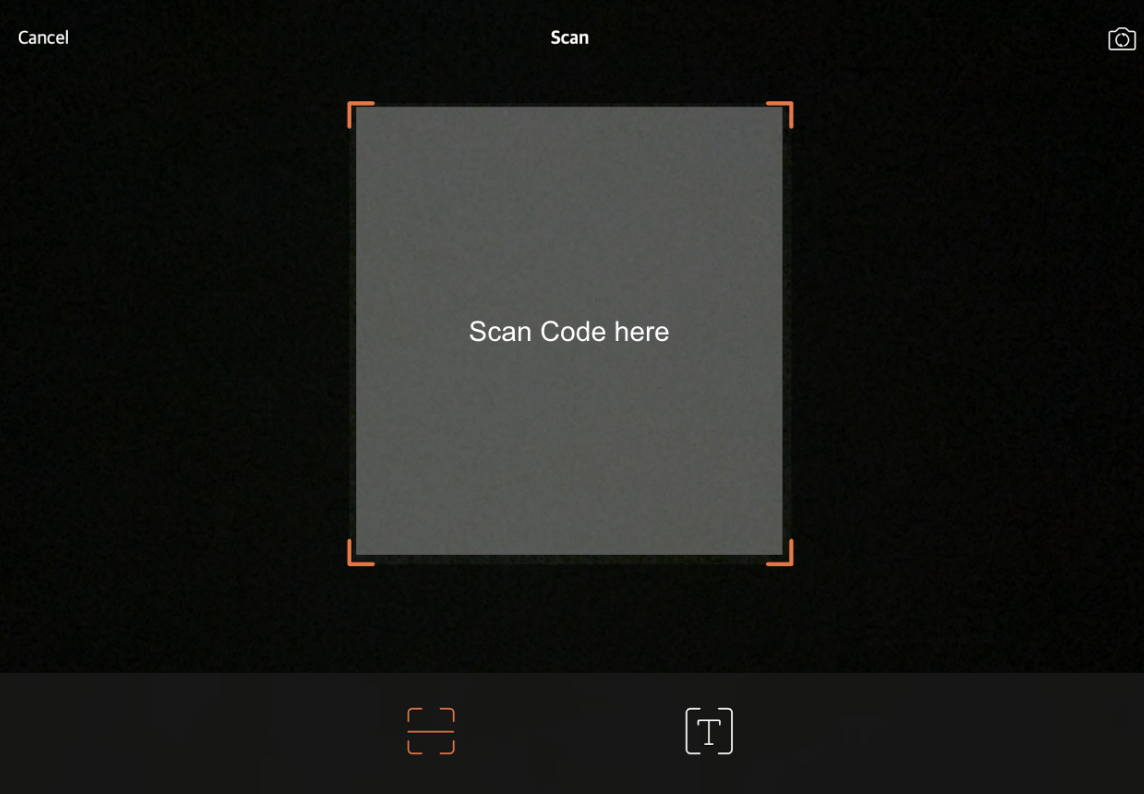 Coupons are scannable vouchers that customers can use to purchase items and services at a discount or for free.
Coupons are scannable vouchers that customers can use to purchase items and services at a discount or for free.
To use a coupon, select Discount Coupon from the Discount type, then scan the QR code printed on the coupon.
Single Item Discount
You can add a discount on a single Item as you add them to the order list.
Add a Single Item Discount
To apply a Single Item discount, follow the steps below:
- Log in to the Eats365 POS.
- Place the customer’s order as normal.
- Tap an item that has been added to the order list. The Action Buttons appear beside the item.
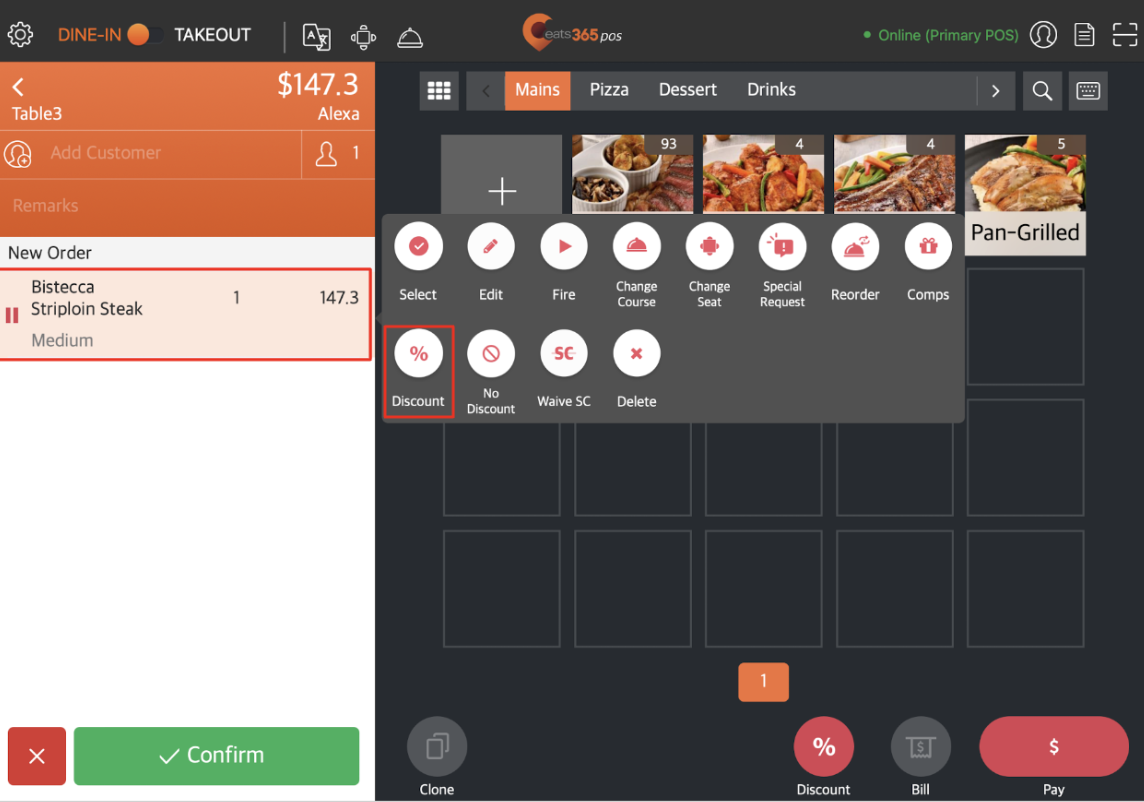
- Tap Discount, then choose between Amount or Percentage.
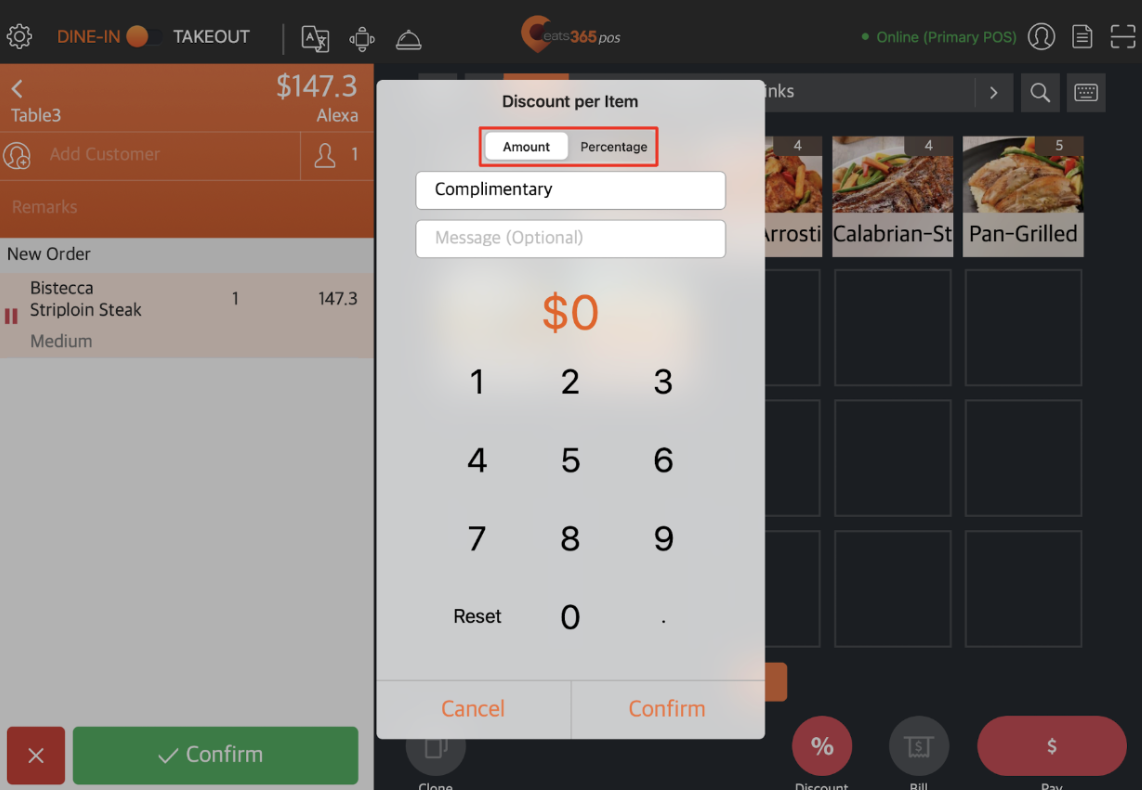
- Select the reason for the discount.
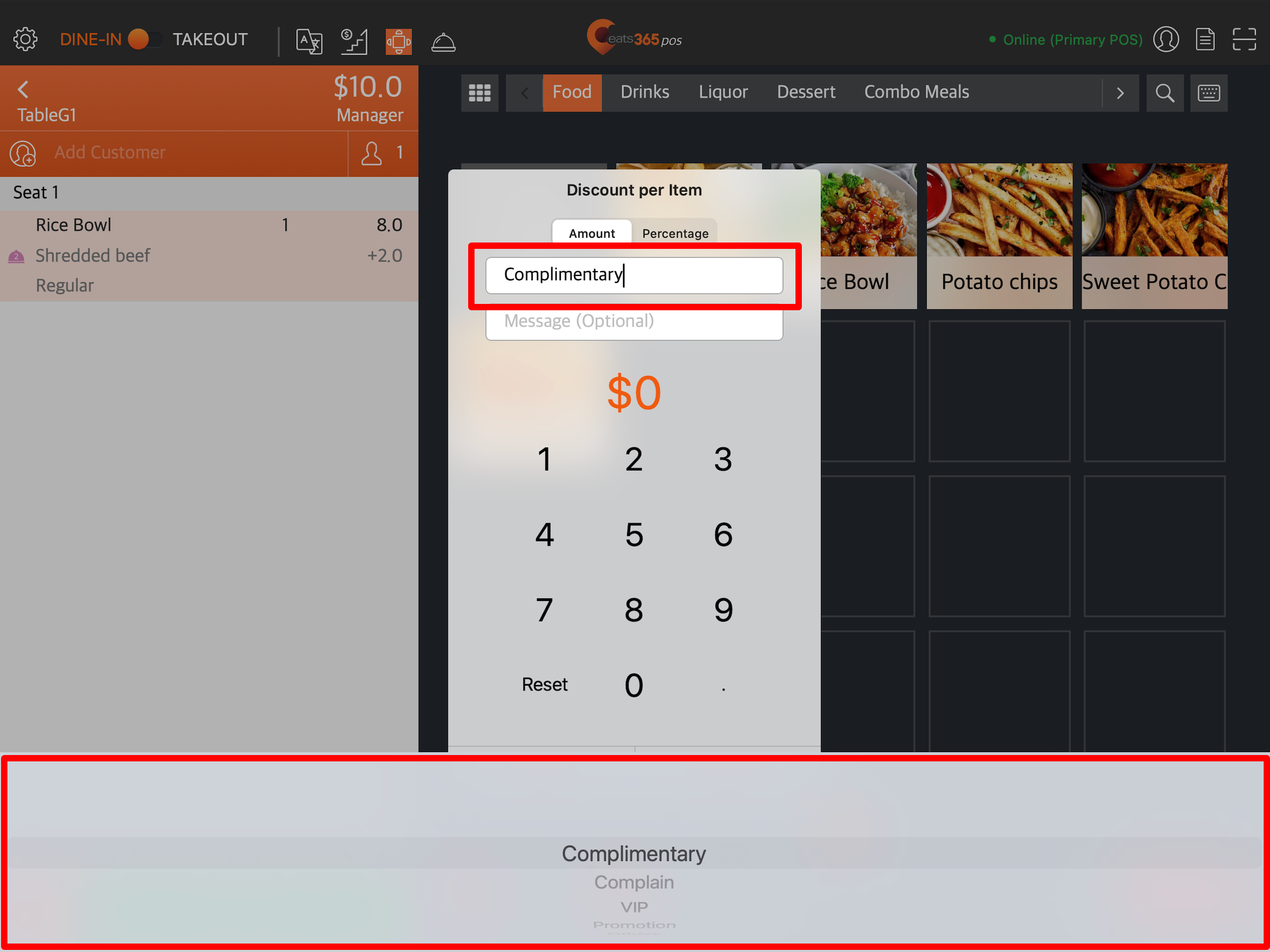
- (Optional) Enter a remark for the discount.
- Using the on-screen keypad, enter the discount amount or percentage that you want to add to the item.
- Tap Confirm to apply the discount.
 opens the device’s camera to scan the code.
opens the device’s camera to scan the code.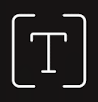 allows you to type the coupon code manually.
allows you to type the coupon code manually. toggles between the secondary or primary camera.
toggles between the secondary or primary camera.