mPOS
Table of Contents
Configure mPOS settings
Learn how to customize your settings on the mPOS app.
Changing the settings on the mPOS app allows you to customize the app’s behavior based on your preferences.
In this article, you’ll learn the different settings for mPOS and how to change them.
To change mPOS settings, follow the steps below:
- On your Android device, open the mPOS app.
- At the top left, tap Menu
 , then tap Settings. Alternatively, tap Settings
, then tap Settings. Alternatively, tap Settings  at the top right.
at the top right. - Choose a setting, then change the options according to your preferences.
Note: The changes take effect immediately.
mPOS settings
You can change the following options in the mPOS app:
Version
Version automatically detects if there are changes made to the Menu or Table Map Screen. If a new version is available, a prompt appears on the mPOS Table Map Screen to download the latest setting. Tap Update to download all new changes to the Menu and Table.
Language
Changes the mPOS system language.
Cart View
Changes the Cart view to Minimized or Half Screen.
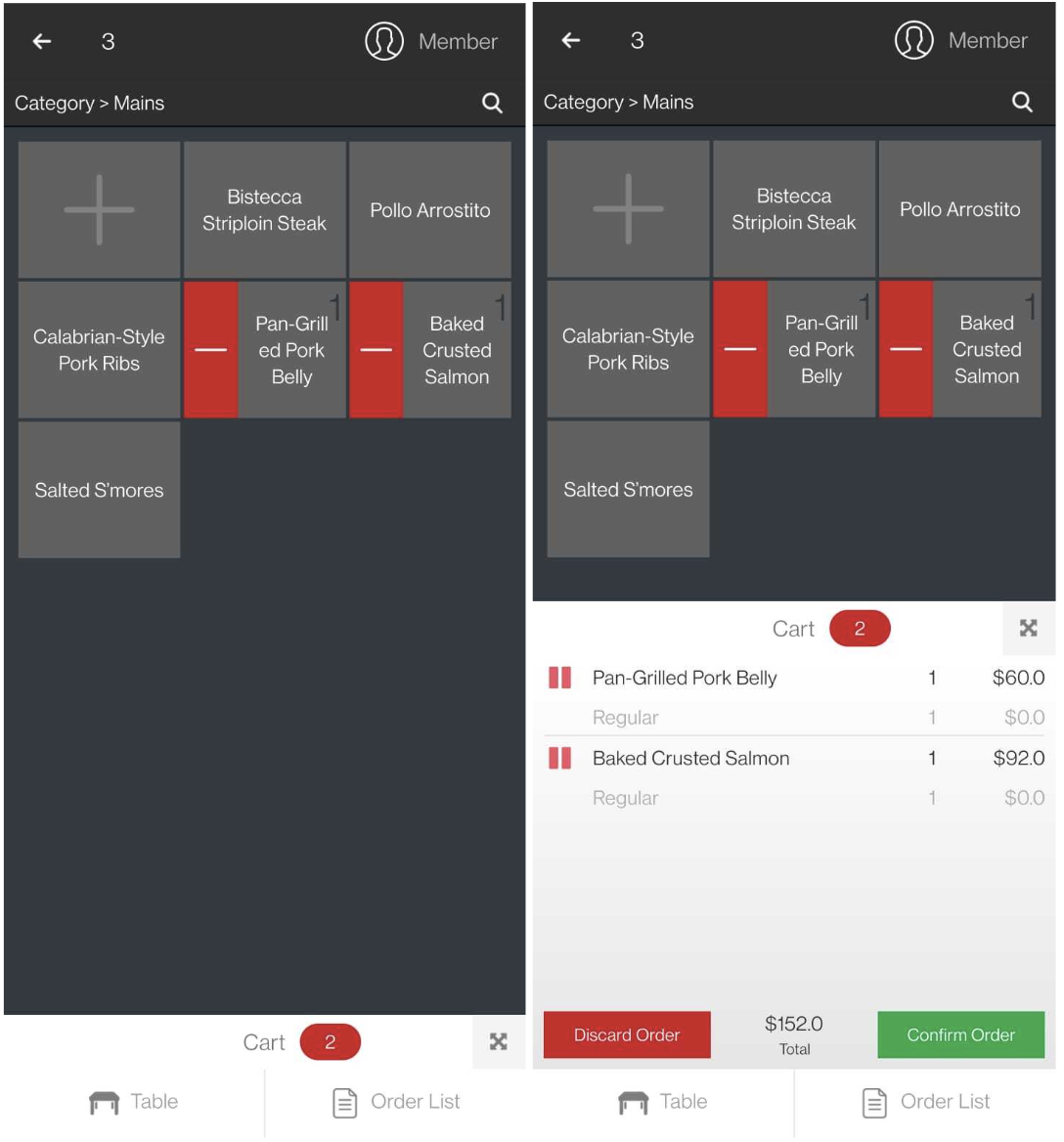
Order Display
Changes the Order Display to By Seat or By Order. If Order Display By Seat is selected, you can specify which seat orders a particular Item by tapping on the seat option at the top left of the cart. You can also select whether an order is meant for all.
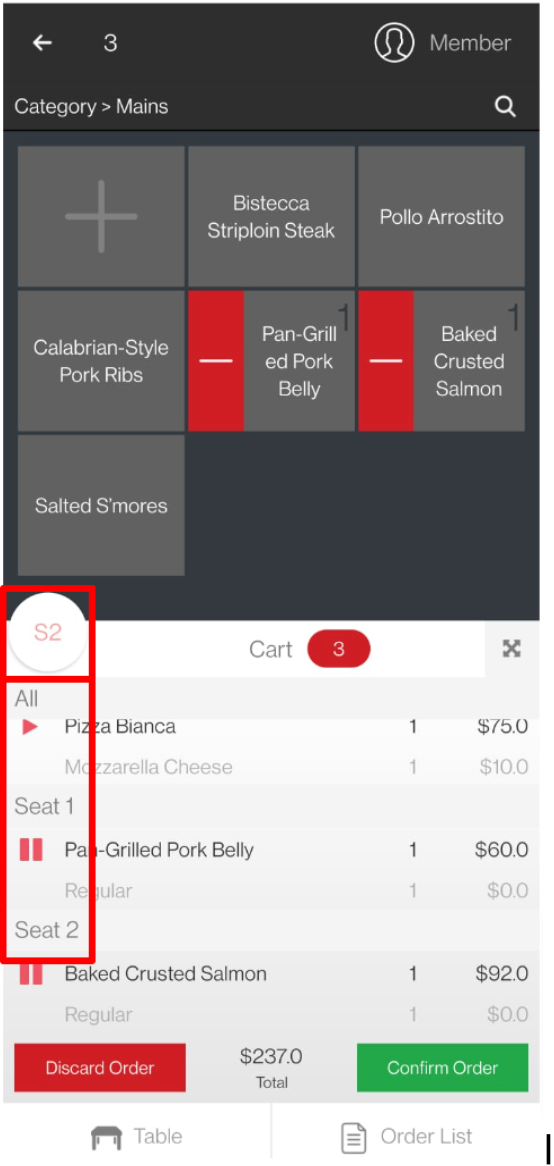
Combo Order Entry Mode
Toggles the Combo Order Entry Mode to Default or Prompted.
- Prompted: After selecting Items, at the top right, tap Next. Then, tap Add to confirm.
- Default: After selecting Items, tap Add to confirm. You don’t need to tap Next.
Show Category Bar in Combo
Toggles the Category Bar to display for Combo Items.
User Scrollable Category Bar in Combo
Toggles the Category Bar behavior to become scrollable.
Text Size
Toggles the mPOS system text size to Normal or Large
Party size Dialog Style
Toggles the Party Size Dialog Style to Keypad or Selection wheel input.
Reset Course Value for Every Seat
Resets the Course Value for every seat.
Quick Mode
Skips the modifier page when adding an item. A user can long-press an item to enter the modifier page.
Draft Order Mode
Saves all unconfirmed orders as a draft when a server leaves the order-taking screen. A server can tap on the table anytime to retrieve the draft order and send it to the kitchen once confirmed.
Change Password
Changes the staff passcode for the mPOS.
 Eats365 Products
Eats365 Products Merchant Guide
Merchant Guide Modules
Modules Membership
Membership Integrations
Integrations Hardware
Hardware Staff Operations
Staff Operations Roles & Permissions
Roles & Permissions Payments
Payments Reports
Reports What’s New
What’s New Release Notes
Release Notes Troubleshooting
Troubleshooting Simulators
Simulators Glossary
Glossary Troubleshooter
Troubleshooter