排队机
目录
配置排队机设置
了解如何自定义排队机的设置。
通过更改排队机上的设置,您可以根据自己的喜好自定义应用程式的布局和行为。您可以直接在应用程式上更改排队机设置。
在本文中,您将了解如何根据您的首选设置配置排队机。
更改一般设定
iOS系统
要配置排队机的设置,请按照以下步骤操作:
- 在您的iPad上,打开Ticket Kiosk应用程式。该应用程式将打开排队机设置。
- 点击一般设定。
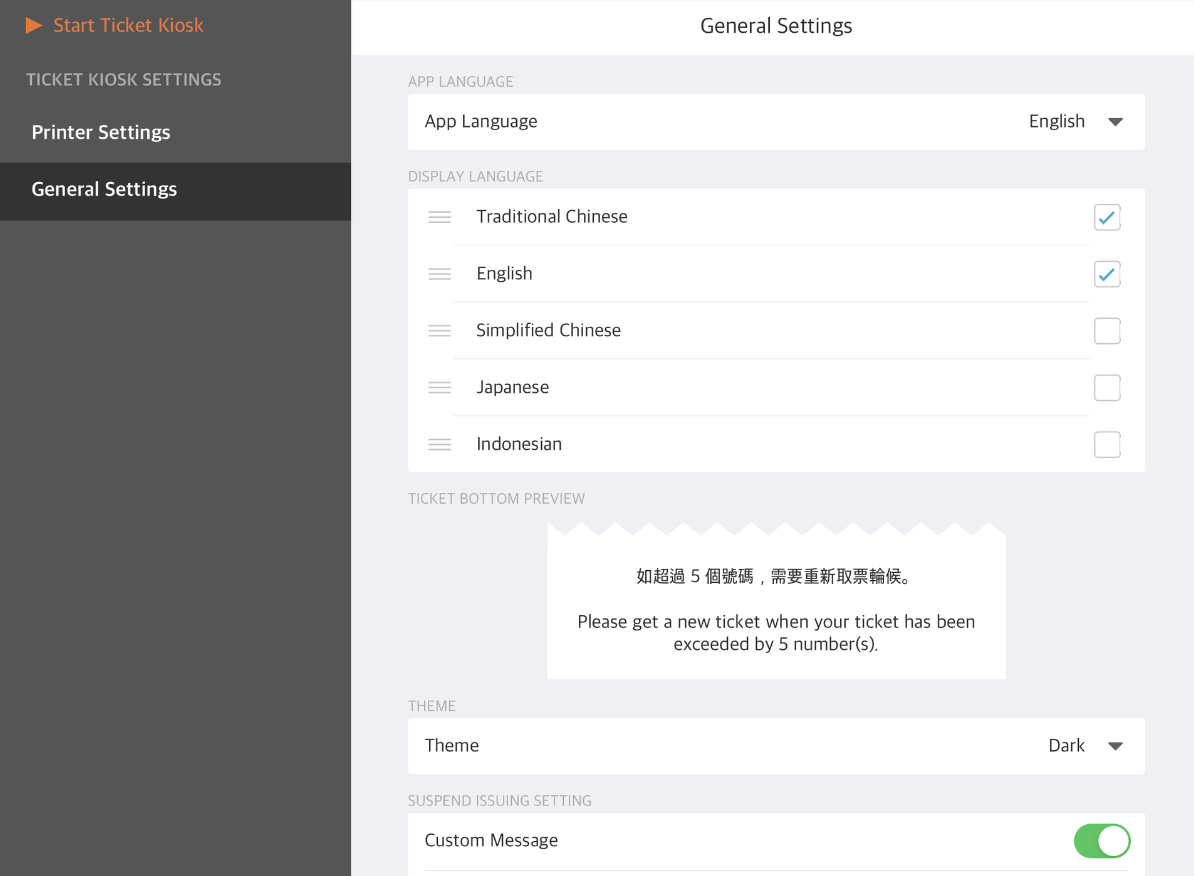
- 选择一个设置,然后根据您的喜好更改选项。更改会自动应用于排队机。
您可以在排队机上配置以下设置:
系统语言
将默认应用程式系统语言设置为您的首选语言。
显示语言
选择您想要在排队机显示屏上显示的语言。
主题
选择您希望售票亭主题使用深黑模式还是明亮模式。
暂停派发设定
创建一条自定义消息,当派号暂停时,该消息将显示在排队机显示屏上。
启用叫号
启用后,排队机会宣布下一个票号。从此设置中,您还可以配置以下内容:
- 音量- 调整叫号的音量。
- 播放钟鸣声- 启用后,在宣布票号之前会播放钟鸣声。
- 播放全段语音- 启用后,会在宣布下一个票号之前播放语音。
-
叫号语言- 选择叫号期间使用的语言。
提示:您可以选择以多种语言播放叫号。
Android
Android上的排队机通常设置为独立终端,客户可以使用它来获取排队票。要配置其设置,请按照以下步骤操作:
- 在排队机屏幕上,点击Eats365徽标六次。
- 输入密码。
提示:如果您尚未为排队机设置密码,则默认密码为 000000。要更改密码,请使用商家界面。 - 选择一个设置,然后根据您的喜好更改选项。更改会自动应用于排队机。
您可以在排队机上配置以下设置:
系统语言
将默认应用程式系统语言设置为您的首选语言。
显示语言
选择您想要在排队机显示屏上显示的语言。
打印机设置
将排队机连接到打印机。您可以将排队机连接到外部打印机或排队机内置的打印机。要连接打印机,请按照以下步骤操作:
- 如果您有带有排队机的内置打印机请点击Masung,如您有单独的打印机点击Epson。
- 点击扫描。
- 选择首选打印机。然后,点击“连接” 。
暂停派发设定
创建一条自定义消息,当派号暂停时,该消息将显示在排队机显示屏上。
启用叫号
启用后,排队机会宣布下一个票号。从此设置中,您还可以配置以下内容:
- 音量- 调整叫号的音量。
- 播放钟鸣声- 启用后,在宣布票号之前会播放钟鸣声。
- 播放全段语音- 启用后,会在宣布下一个票号之前播放语音。
-
叫号语言- 选择叫号期间使用的语言。
提示:您可以选择以多种语言播放叫号。
系统设定
配置Android设置。默认情况下,使用 Queue Kiosk 时会禁用某些按钮,例如返回、主页和最近使用的应用程式。点击“系统设定”可以直接打开Android设置页面来查看和管理设备的设置。
上传纪录
传送诊断日志给 Eats365,以协助寻找 “排队机” 的问题。
删除更改共用设定
共用设定是应用于所有排队机的功能。您可以在商家界面中配置共用设定。
要配置排队机的共用设定,请按照以下步骤操作:
商家界面(Classic Theme)
- 登录商家界面。
- 在左侧面板上,单击进阶设定。
- 在模块下,选择自助排队机。然后,单击共用设定。
- 选择一个设置,然后根据您的喜好更改选项。
- 单击右上角的“储存”进行确认。
您可以为所有排队机设备配置以下选项:
顾客讯息
创建要在所有排队票上打印的自定义消息。
重置密码
更改排队机密码。
 Eats365 产品
Eats365 产品 商家指南
商家指南 模块
模块 会员
会员 整合
整合 硬件
硬件 员工操作
员工操作 职级和权限
职级和权限 付款
付款 报表
报表 最新消息
最新消息 产品更新
产品更新 故障排除
故障排除 探索 Eats365 产品
探索 Eats365 产品 Eats365 POS 词汇表
Eats365 POS 词汇表 问题排解
问题排解