Handling Payments
All Product
Table of Contents
Payment returns
Learn how to cancel, void, or refund an order in the Eats365 POS app.
The Eats365 POS offers several methods for returning payments for items or orders. These functions address incorrect item entries or offer customer appeasement. Available options include:
- Cancel - removes an item from the customer’s order before any payment is made.
-
Void - cancels the entire order. The amount that the customer has already paid is returned to them.
Note: If a customer paid through a bank card, the voided transaction no longer appears on their bank statement. -
Refund - works similarly to voiding an order. However, this can be done on a per-item basis.
Tip: The POS also supports performing a refund for the entire order. This function can be used for uncommon scenarios, such as refunding the whole order as a form of customer appeasement when a partial refund was already processed.
Cancel an item
To cancel an item, follow the steps below:
- Log in to the Eats365 POS.
- At the top right, tap Order List

 All.
All. - Select the order with the item that you’d like to cancel. Then, tap To Order.
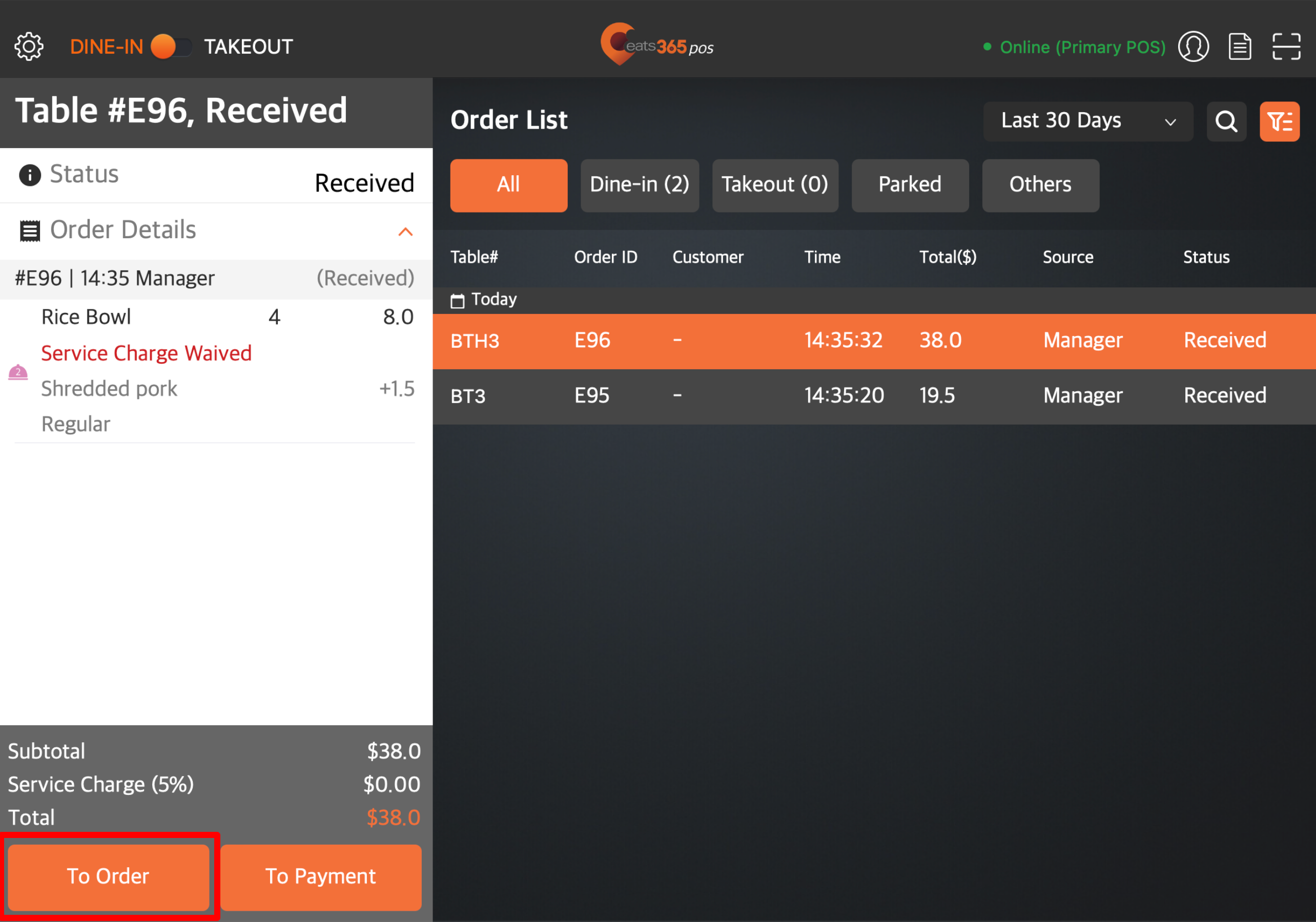
Tip: For full-service restaurants, you may also select the table with the ordered item that you’d like to cancel.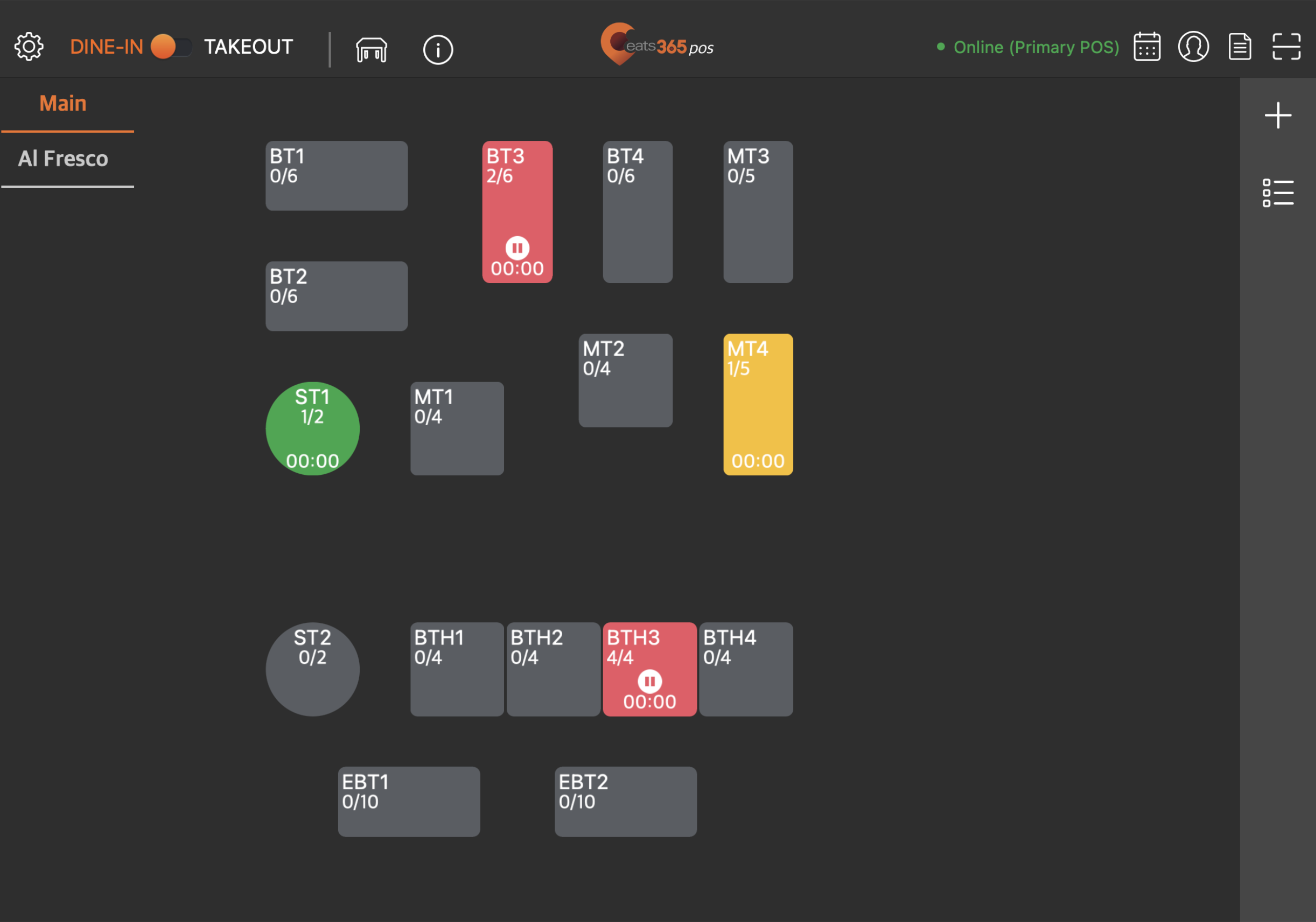
- On the order-taking screen, tap the item that you’d like to remove from the order. The Action Buttons appear next to the item.
- Tap Delete to remove the item from the order.
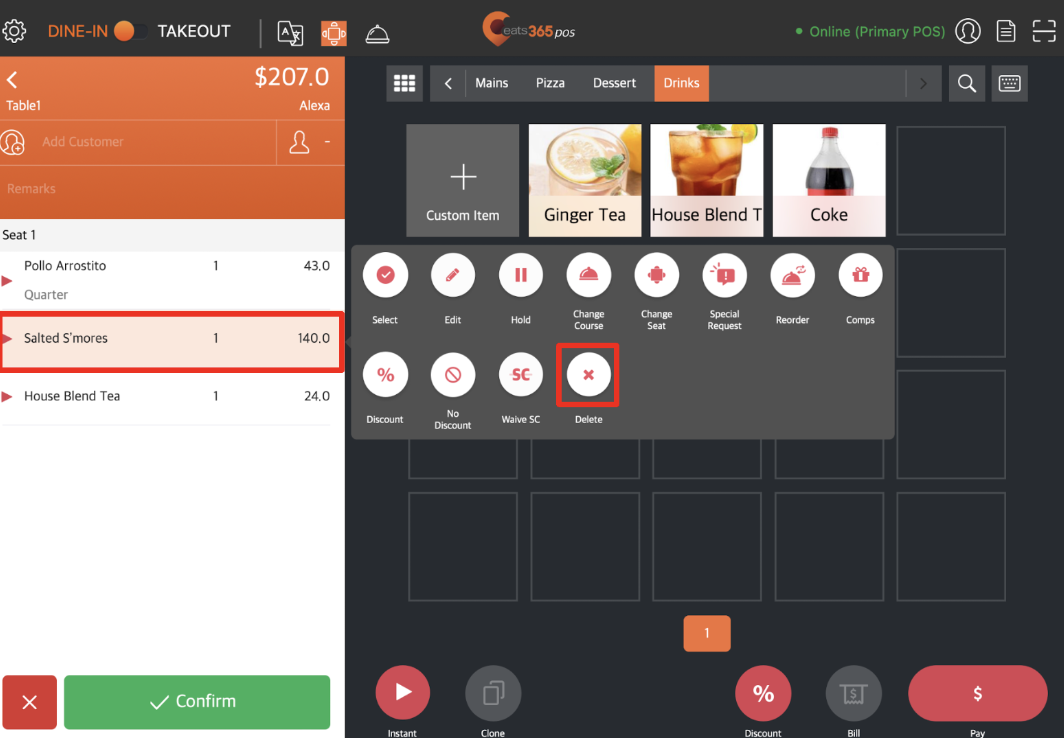
Void an order
To void an order, follow the steps below:
- Log in to the Eats365 POS.
- At the top right, tap Order List

 All.
All. - Select the order that you want to void. Then, tap To Payment.
 Tip: For full-service restaurants, you may also select the table with the order that you’d like to void. Then, tap Pay.
Tip: For full-service restaurants, you may also select the table with the order that you’d like to void. Then, tap Pay.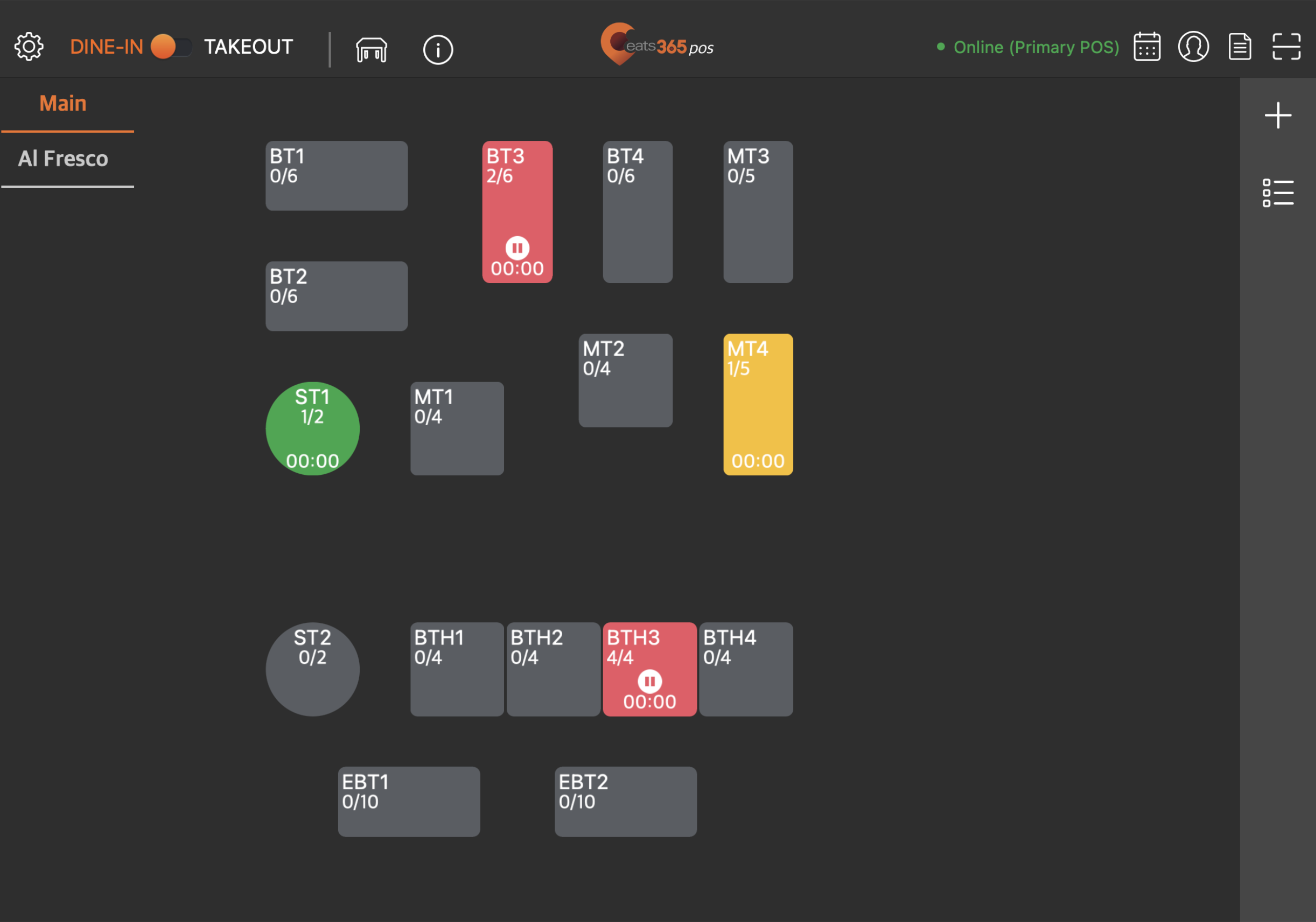
- At the bottom, tap Void Bill
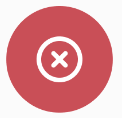 .
.
Note: If you’ve enabled "Audit Logs" for voided and refunded orders, you must enter a reason to proceed with voiding or refunding the order. For more information on enabling Audit Logs, refer to Configure Audit Logs settings. - Tap Done to confirm.
Refund an order
To refund an order, follow the steps below:
- Log in to the Eats365 POS.
- At the top right, tap Order List

 All.
All. - Select the order that you’d like to refund. Then, tap To Payment.

Tip: For full-service restaurants, you may also select the table with the order that you’d like to refund. Then, tap Pay.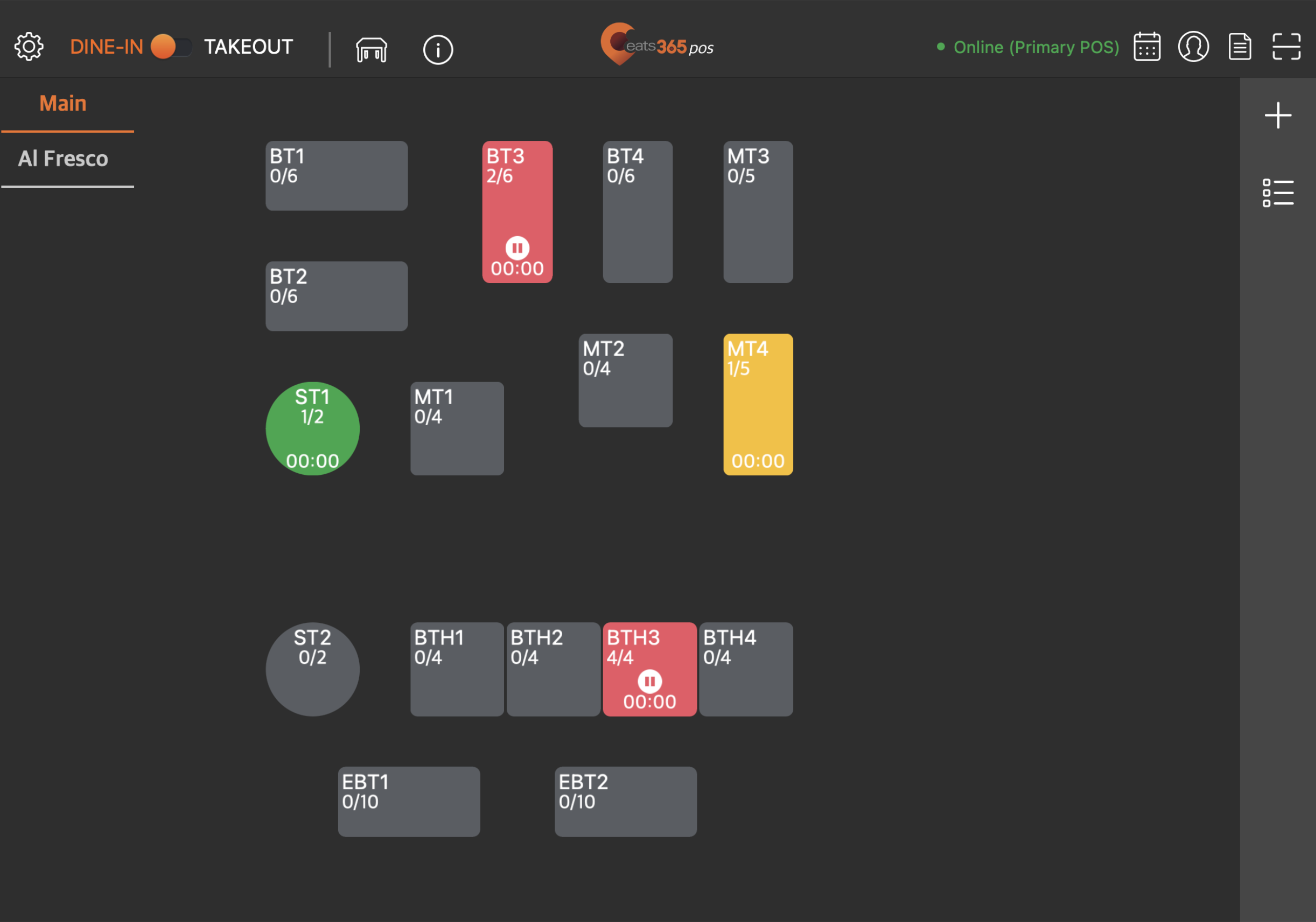
- At the bottom, tap Refund
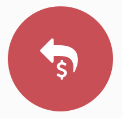 .
.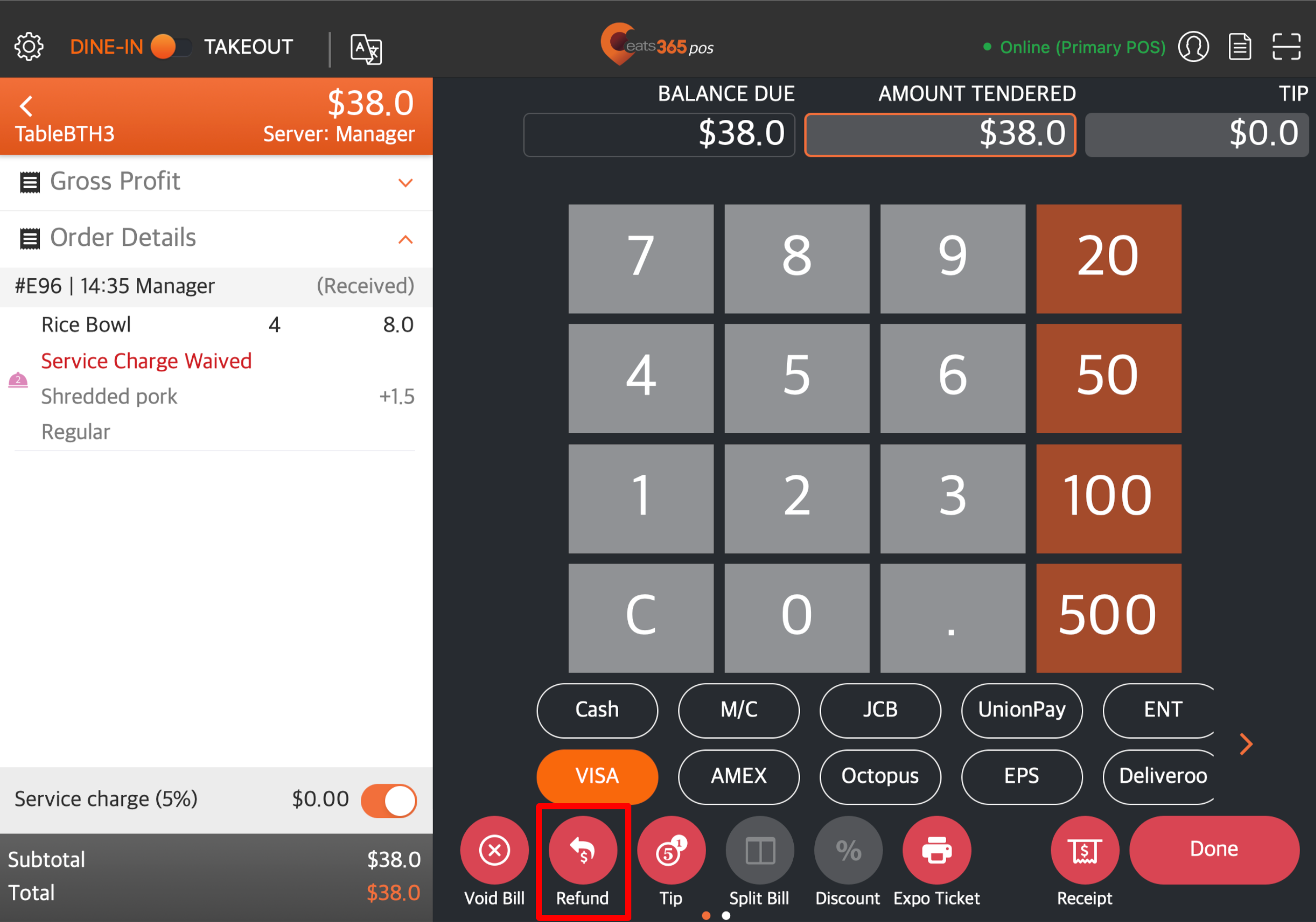
Note: If you’ve enabled "Audit" Logs for refunded orders, you must enter a reason to continue refunding the order. For more information on enabling Audit Logs, refer to Configure Audit Logs settings. - Select the items that you want to refund.
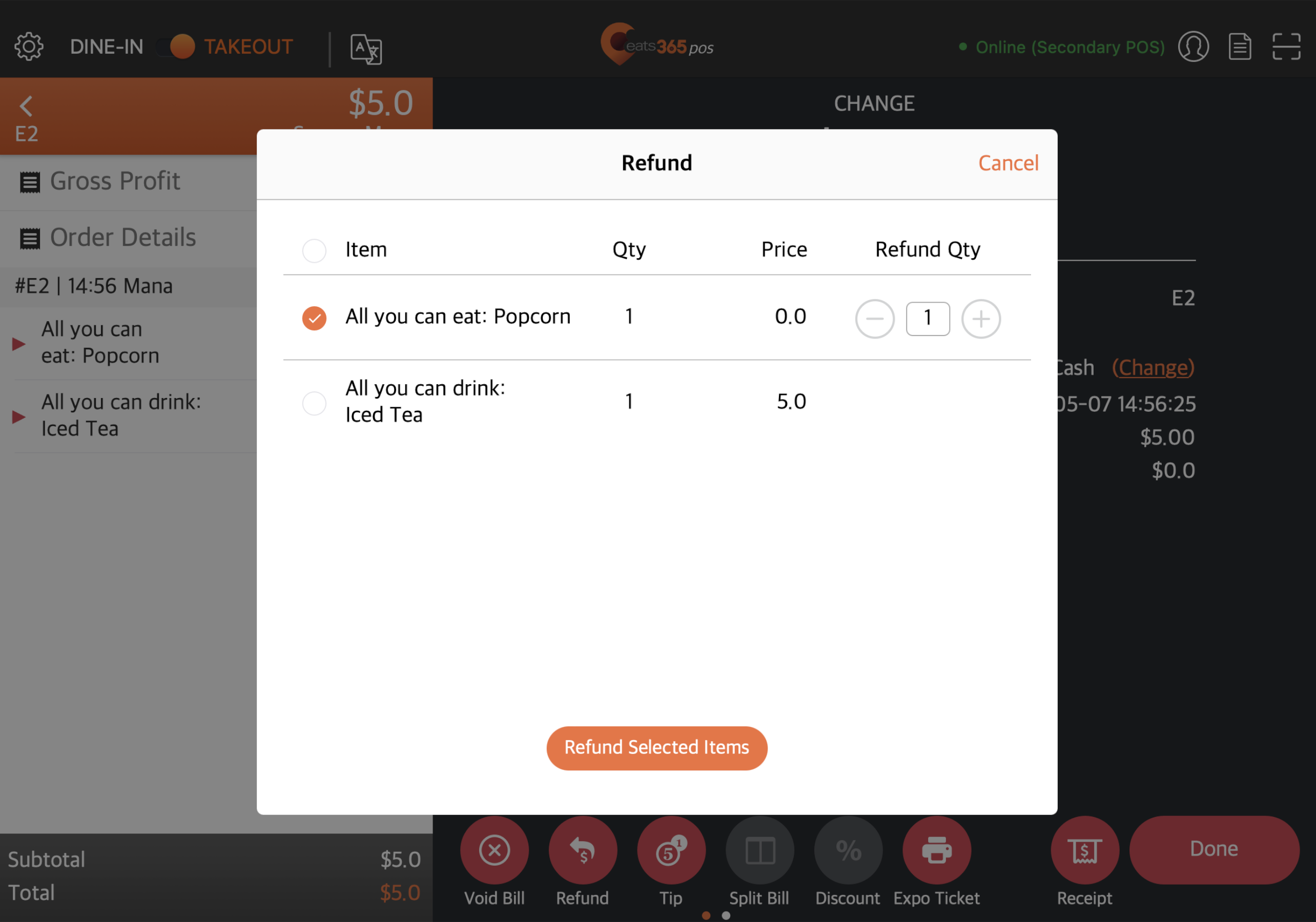
Tip: To select all items simultaneously, tick the check box next to "Item." - Tap Refund Selected Items.
 Eats365 Products
Eats365 Products Merchant Guide
Merchant Guide Modules
Modules Membership
Membership Integrations
Integrations Hardware
Hardware Staff Operations
Staff Operations Roles & Permissions
Roles & Permissions Payments
Payments Reports
Reports What’s New
What’s New Release Notes
Release Notes Troubleshooting
Troubleshooting Simulators
Simulators Glossary
Glossary Troubleshooter
Troubleshooter