訂單處理
目錄
切換點餐模式
了解如何在Eats365 POS 上從一種點餐模式切換到另一種點餐模式。
Eats365 POS 允許您選擇點餐屏幕在 POS 中的顯示方式。 POS 還可以讓您輕鬆地從一種點餐模式切換到另一種點餐模式。
在本文中,您將了解 POS 中可用的不同點餐模式以及如何更改點餐模式。
更改訂單列表視圖
訂單列表位於接單屏幕的左側。您可以自定義訂單列表以按座位顯示訂單或在單個列表中顯示所有訂單。
按座位顯示
以座位顯示允許您將訂單與特定座位相連。當訂單列表位於“以座位顯示”視圖中時,您可以在將商品添加到訂單之前,從訂單列表中點擊隊伍中每個人的座位號。
要以座位顯示訂單列表,請在接單屏幕上點擊座位視圖 。如果訂單按座位顯示,則座位視圖圖標會突出顯示為橙色。然後,訂單列表應按訂單列表上的座位號顯示訂單。
。如果訂單按座位顯示,則座位視圖圖標會突出顯示為橙色。然後,訂單列表應按訂單列表上的座位號顯示訂單。
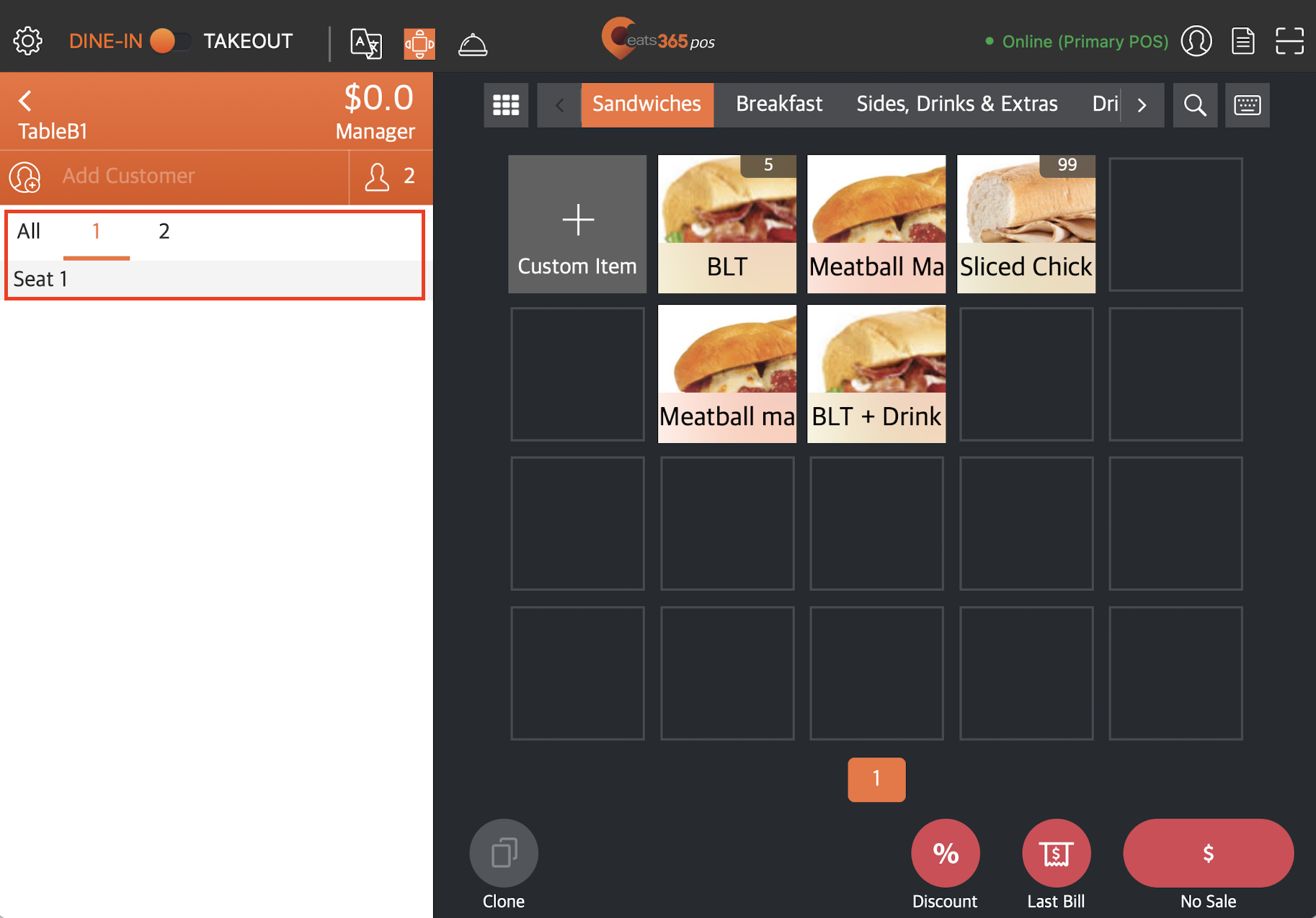
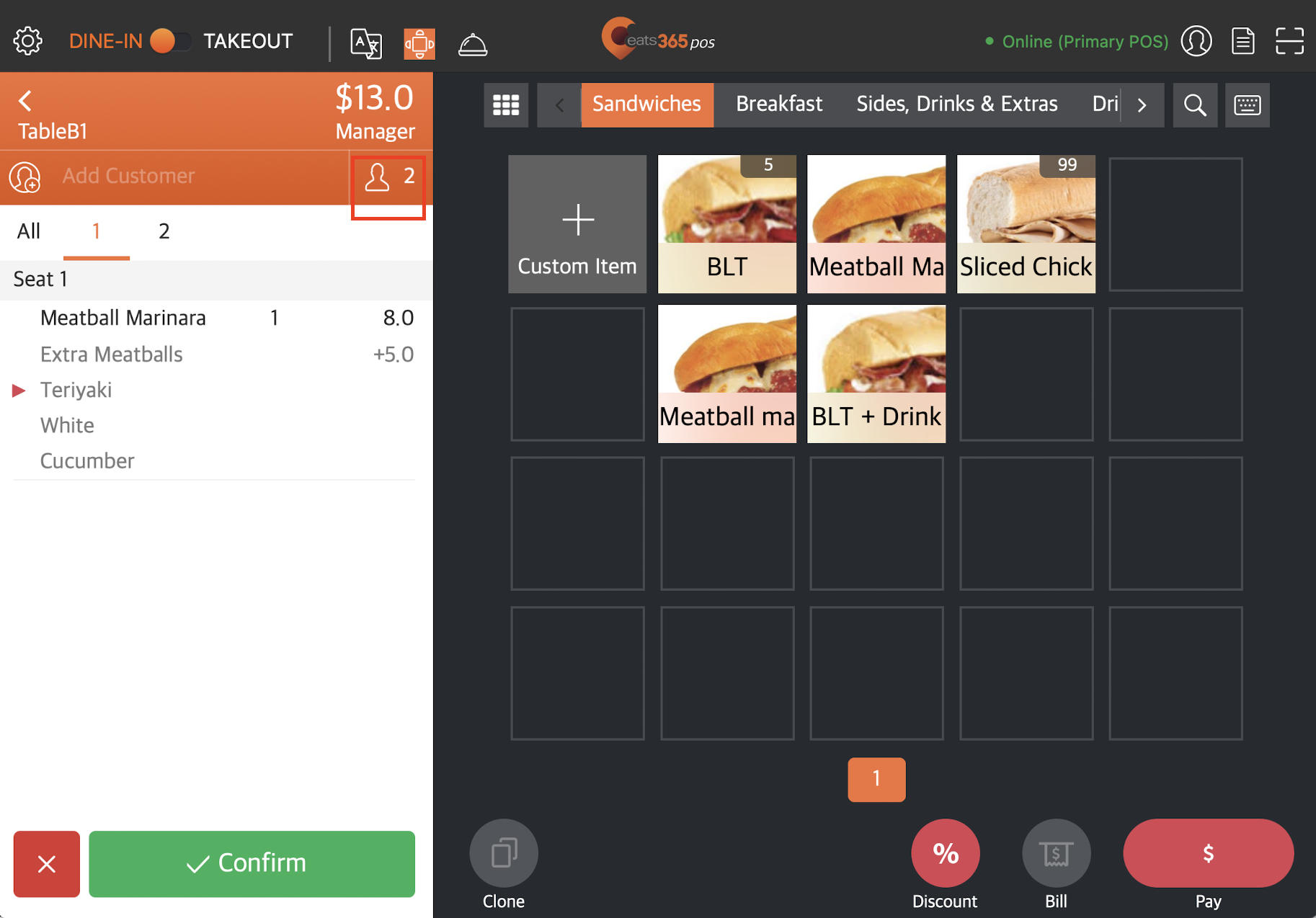
以訂單顯示
以訂單顯示在單個列表中顯示添加到訂單的所有商品。對於外賣訂單,“以訂單顯示”視圖是預設視圖,無法更改。
要在單個列表中顯示訂單,請在接單屏幕上點擊座位視圖 。如果訂單顯示為單個列表,則座位視圖圖標不會突出顯示。然後,訂單列表應顯示合併到一個列表中的所有訂單。
。如果訂單顯示為單個列表,則座位視圖圖標不會突出顯示。然後,訂單列表應顯示合併到一個列表中的所有訂單。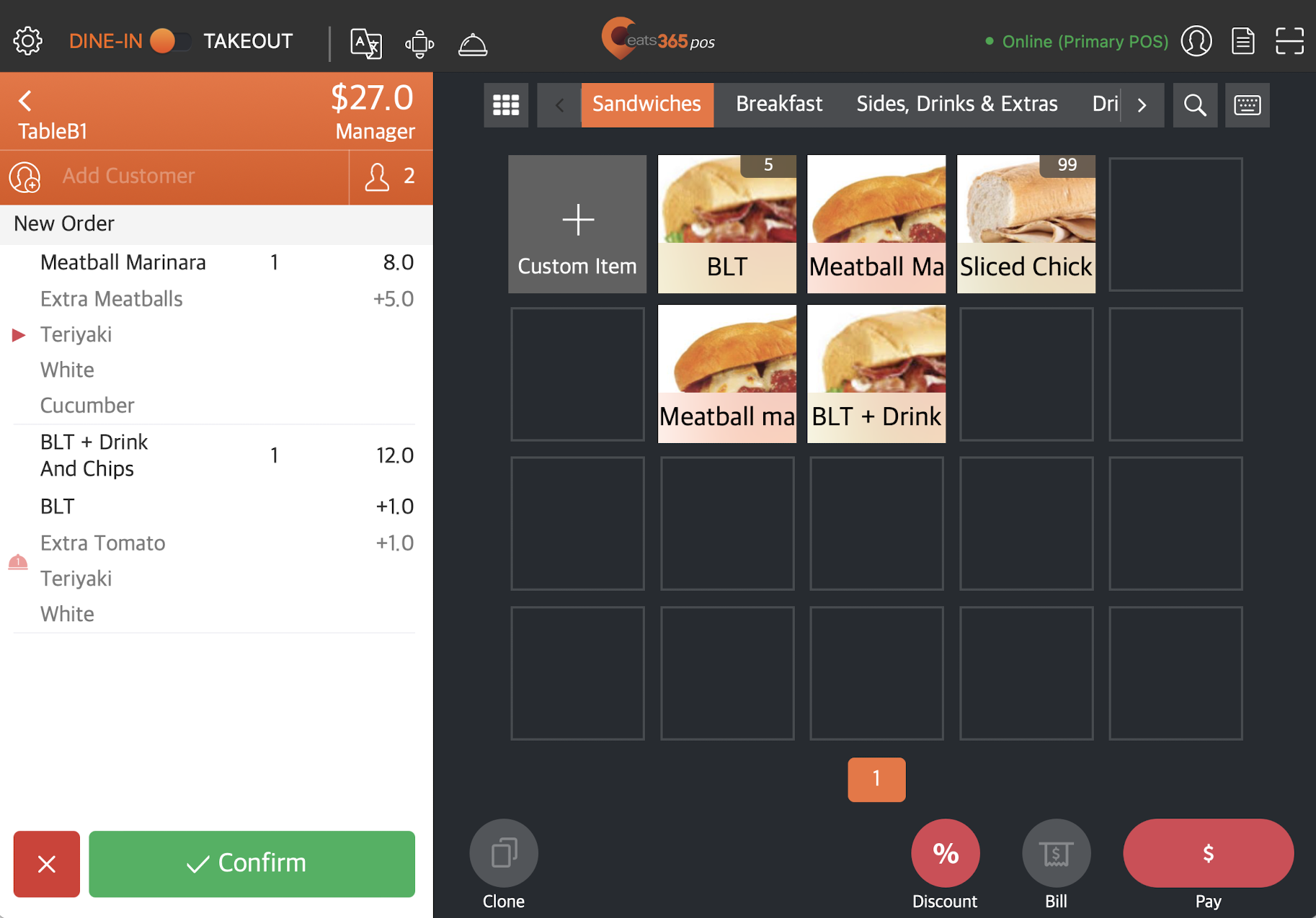
更改下單顯示模式
您可以自定義下單屏幕的模式,以顯示菜單介面或輸入產品編號。
菜單介面
菜單介面是 POS 上的默認下單模式,將顯示餐廳的菜單商品。
要更改下單模式以顯示餐廳的菜單商品,請在接單屏幕上點擊菜單介面。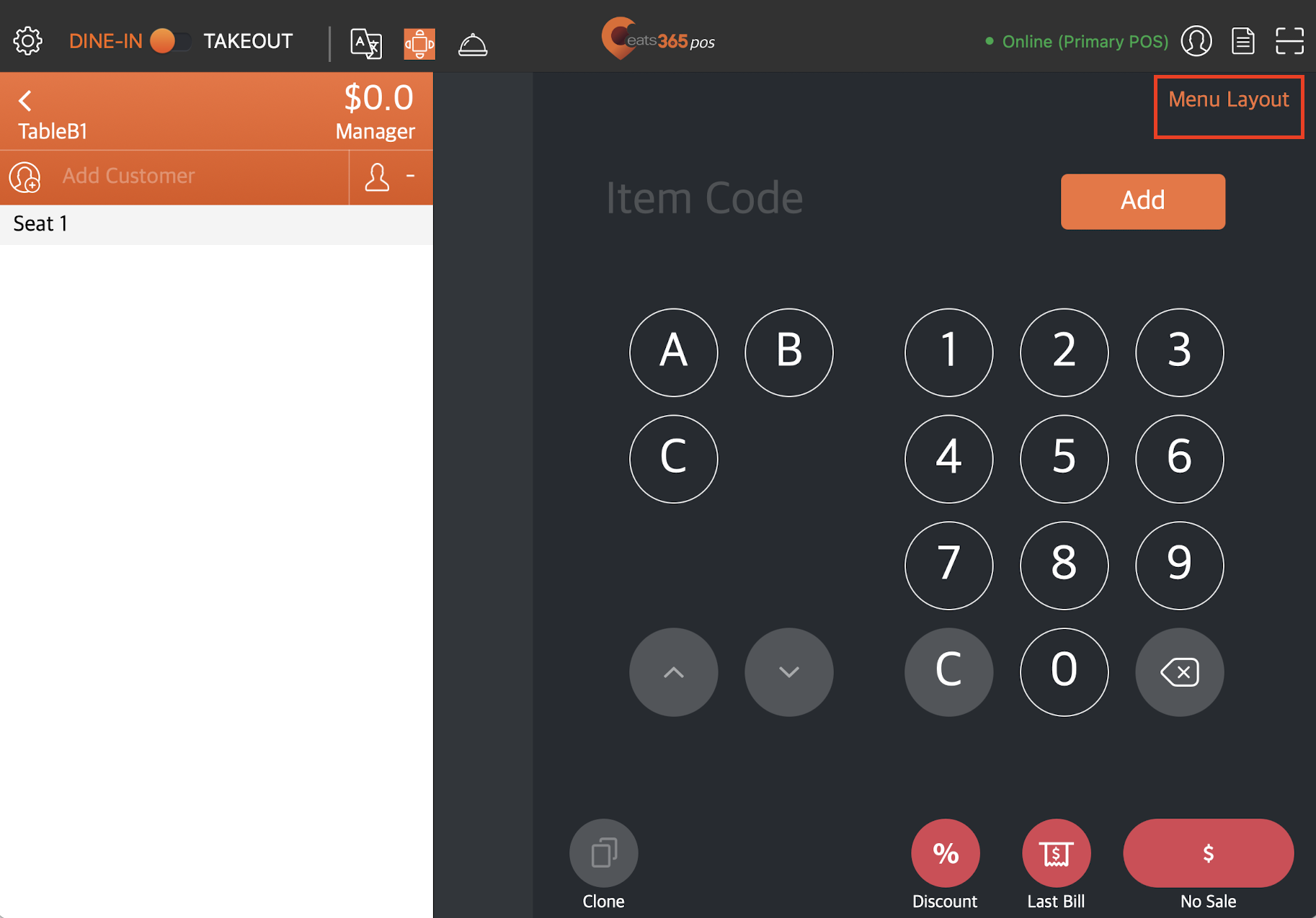
然後,訂單屏幕應該顯示您的菜單商品,包括您創建的分類和自訂商品。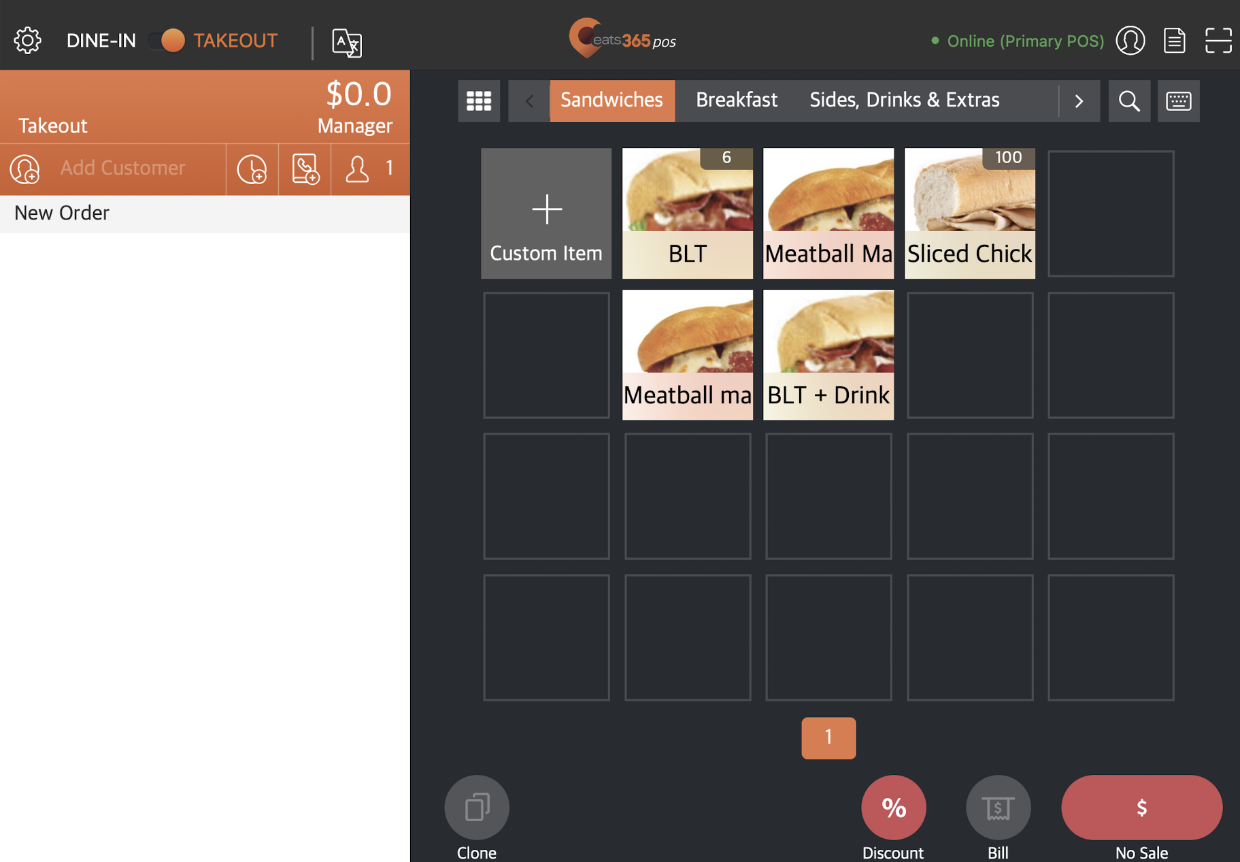
商品編號介面
商品編號介面允許您從下單屏幕輸入商品的商品的編號,而不是從菜單中選擇商品。
要更改下單模式以顯示商品編號介面,請在接單屏幕上點擊鍵盤圖標  。
。![]() 然後,訂單屏幕應顯示一個鍵盤,您可以在其中直接輸入商品的編號。
然後,訂單屏幕應顯示一個鍵盤,您可以在其中直接輸入商品的編號。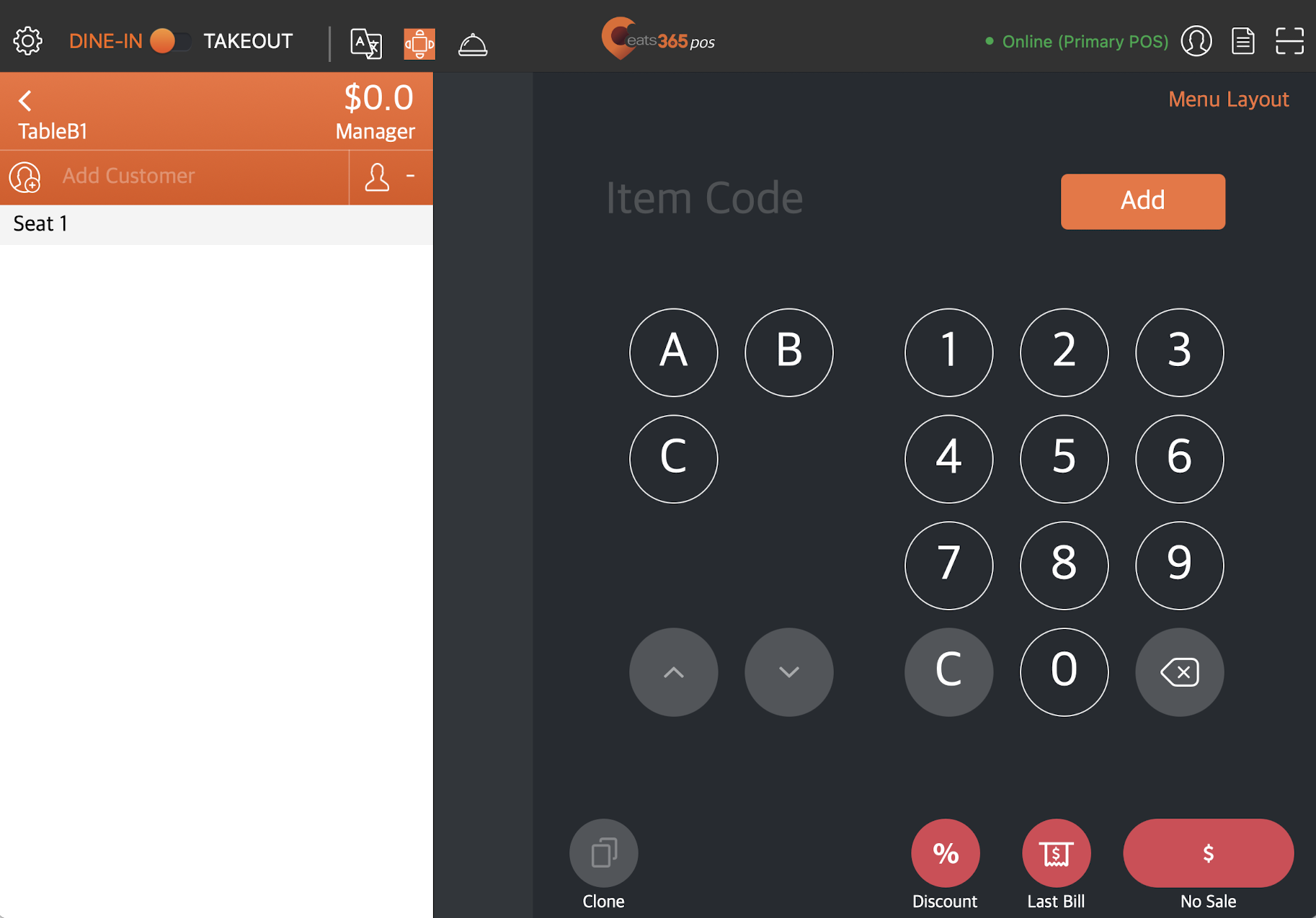
配置預設點餐模式
如果您想將點餐模式設置為預設使用以訂單或以座位顯示,請按照以下步驟操作:
Eats365 POS
- 登錄Eats365 POS。
- 點擊左上角的“設置”
 。
。 - 在“設定”下,點擊“堂食設定” 。然後,選擇流程設定。
- 在“點餐模式”下,選擇要用作預設的點餐模式。您可以選擇以訂單顯示或以座位顯示。
- 點擊頂部的返回
 返回流程設定屏幕。
返回流程設定屏幕。
注意:請確保點擊“預設點餐模式”旁邊的返回按鈕,而不是“堂食設定”旁邊的返回按鈕。 - 點擊右上角的“儲存”進行確認。
商家界面(Classic Theme)
- 登錄商家界面。
- 在左側板上,單擊“餐廳設定” 。然後,點擊“堂食” 。
- 單擊“流程設定”選項卡。
- 在“點餐模式”下,選擇要用作預設的點餐模式。您可以选择以訂單顯示或以座位顯示。
- 單擊右上角的“儲存”進行確認。
商家界面 2.0
- 登錄商家界面。
- 在左側板上,單擊“餐廳設定” 。然後,點擊“堂食” 。
- 單擊流程設定。
- 在“落單顯示模式”下,選擇要用作預設的點餐模式。您可以選擇以訂單顯示或以座位顯示。
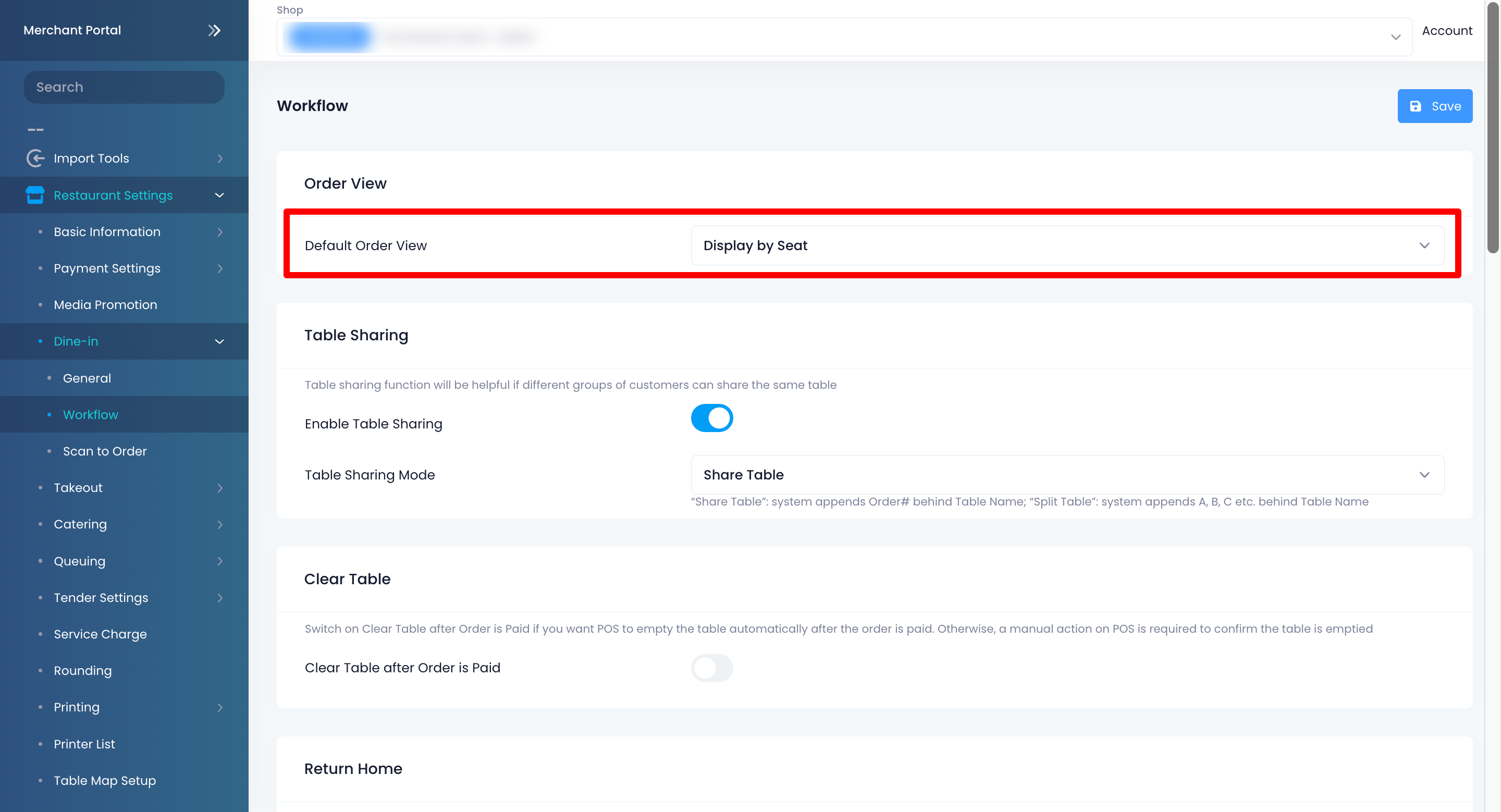
- 單擊右上角的“儲存”
- 点击预设下单显示模式。然后,选择要用作预设的下单模式。您可以选择菜单介面或商品编号介面。
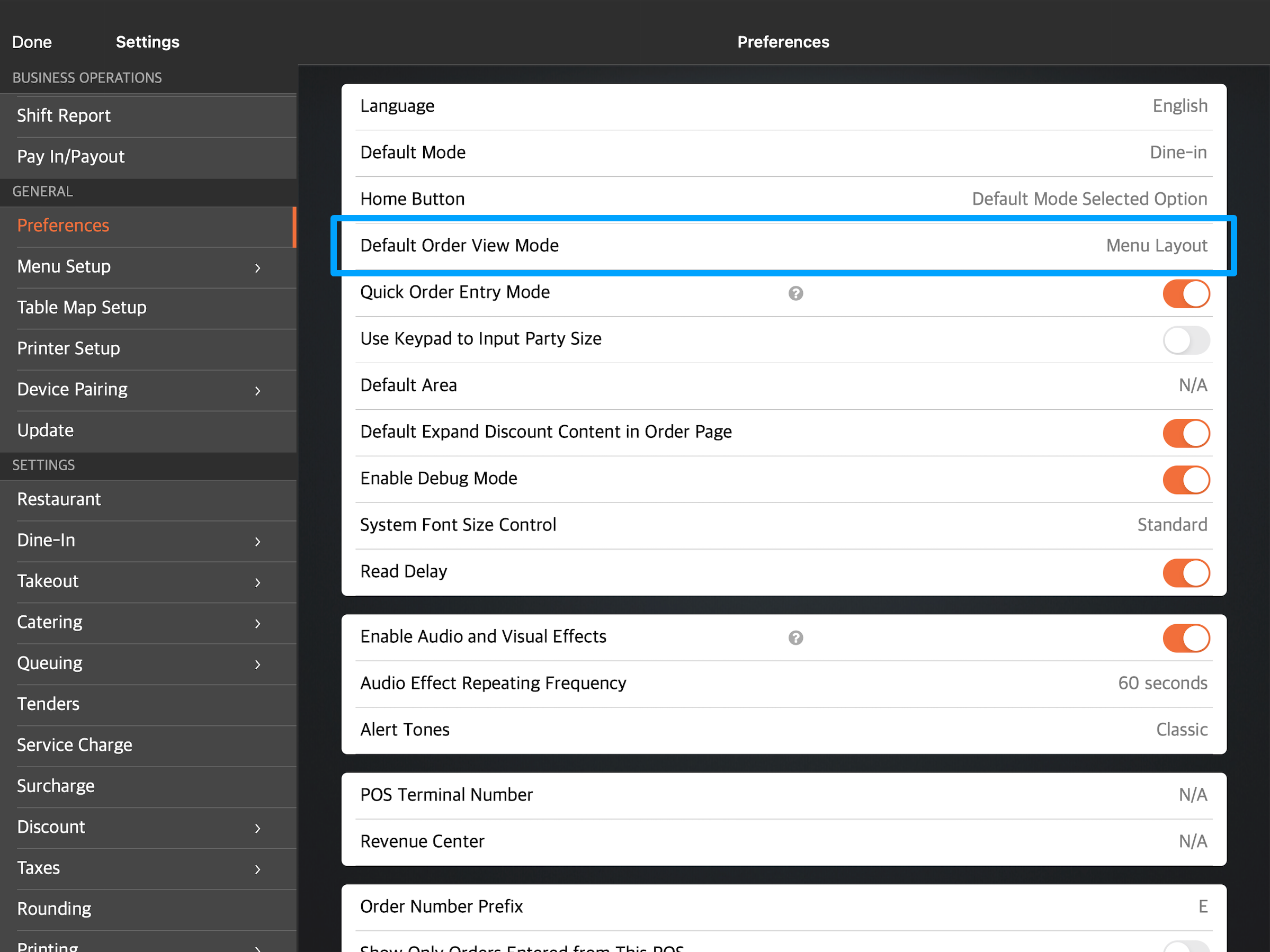
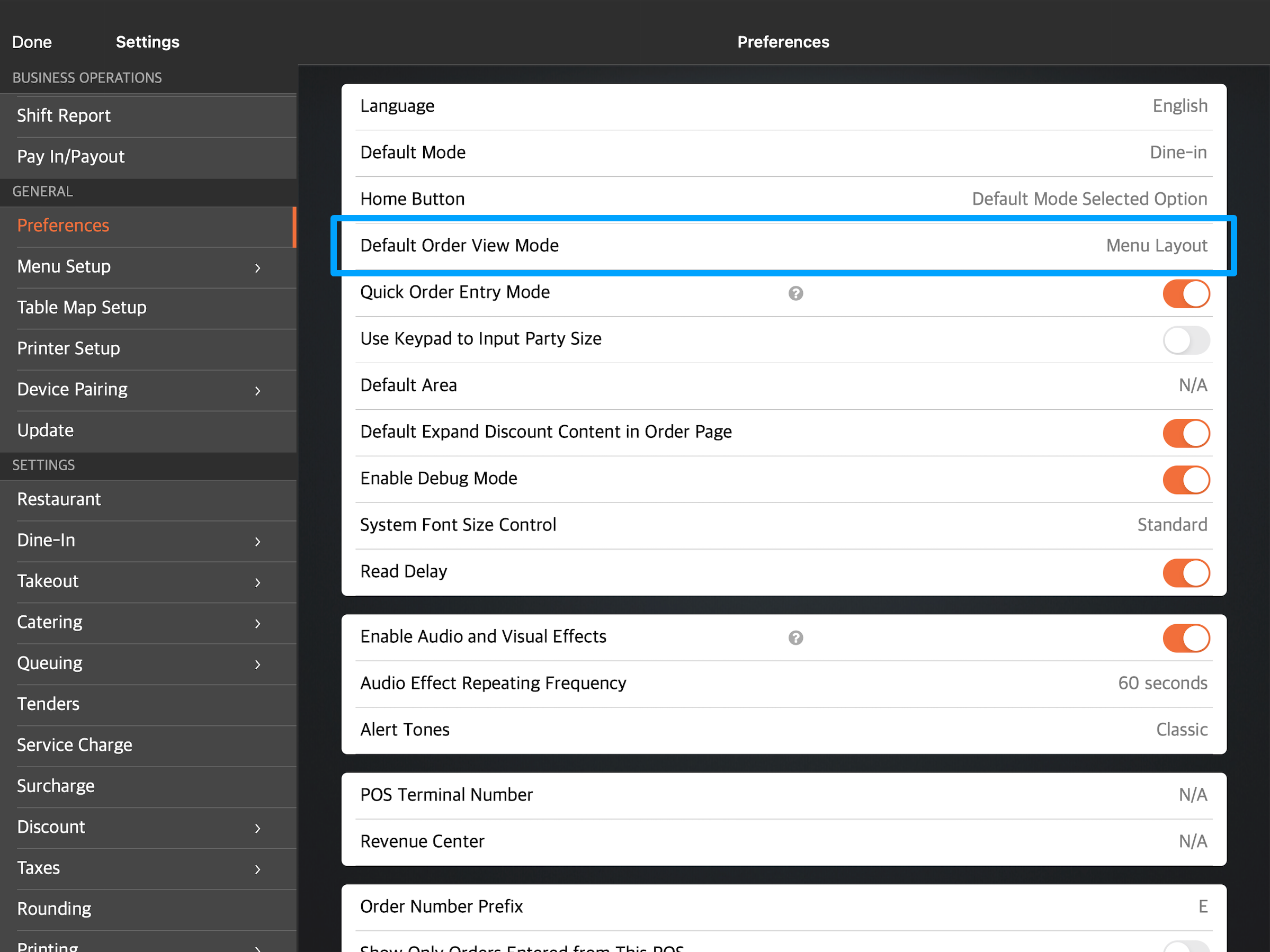
- 進行確認。
配置預設下單顯示模式
如果您想將下單屏幕設置為預設顯示菜單介面或商品編號介面,請按照以下步驟操作:
- 登錄Eats365 POS。
- 點擊左上角的“設置”
 。
。 - 在“一般”下,點擊“本機設置” 。
- 點擊預設下單顯示模式。然後,選擇要用作預設的下單模式。您可以選擇菜單介面或商品編號介面。
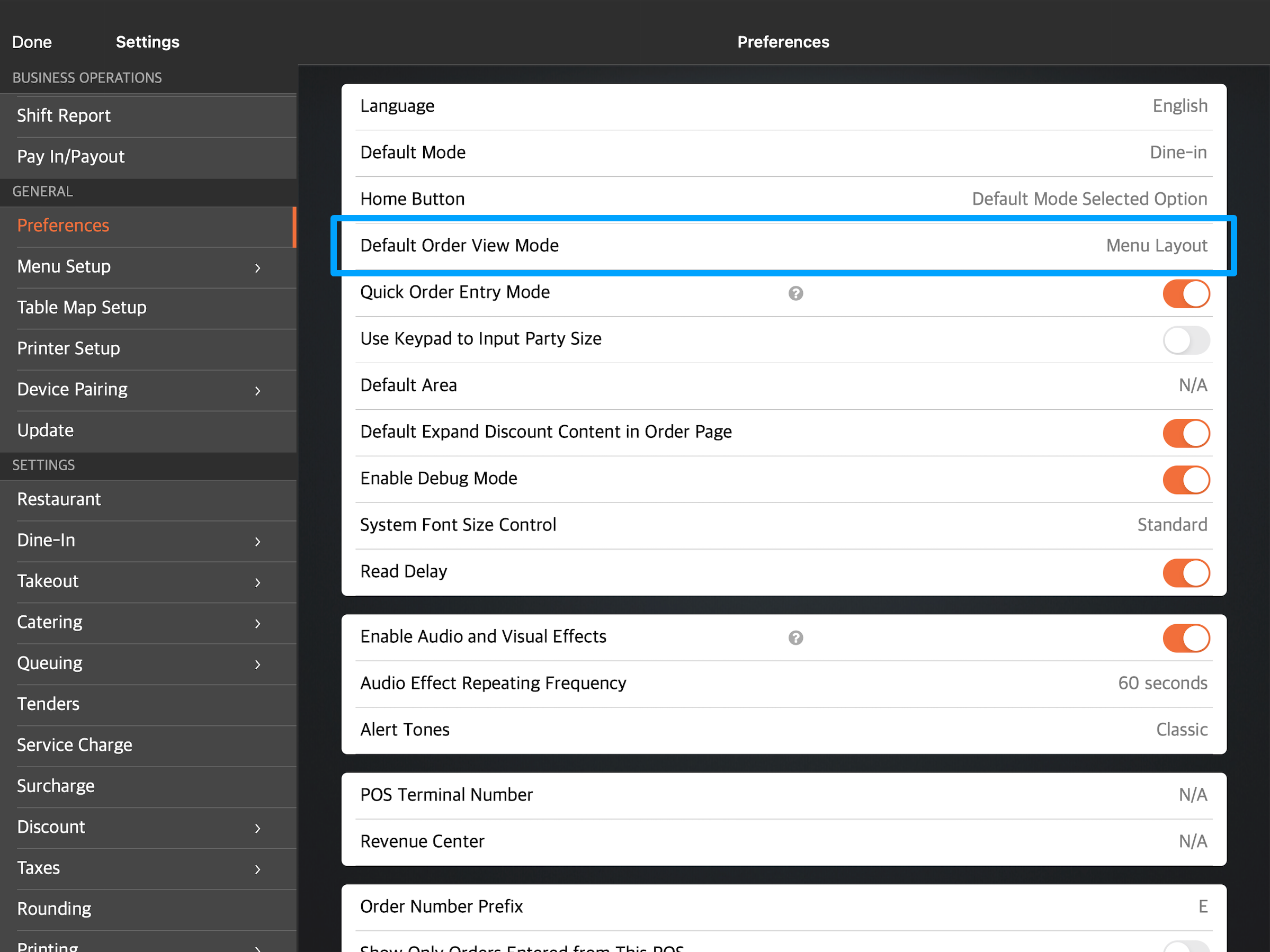
 Eats365 產品
Eats365 產品 商家指南
商家指南 模組
模組 會員
會員 整合
整合 硬件
硬件 員工操作
員工操作 職級和權限
職級和權限 付款
付款 報表
報表 最新消息
最新消息 產品更新
產品更新 故障排除
故障排除 探索 Eats365 產品
探索 Eats365 產品 Eats365 POS 詞彙表
Eats365 POS 詞彙表 問題排解
問題排解 並選擇人數。
並選擇人數。