Basic Operations
Table of Contents
Perform End of Day and other end of day activities
Learn about what you need to do at the end of the day and when service has ended.
Closing your restaurant for the day involves a few end of day activities that you must do to officially end the restaurant service on the Eats365 POS. This includes:
- Closing the shift
- Performing End of Day
- Printing Shift Report
- Printing Daily Closing Report
This article discusses how to perform each end of day activity and how to get an insight on how well your restaurant has performed for the day.
Close the shift
Closing the shift stops all payment-related transactions on the POS. You can still place orders on a POS terminal even if the shift is closed, however, you won’t be able to process any payments unless you open a new shift.
To close the shift, follow the steps below:
- Log in to the Eats365 POS.
- At the top left, tap Settings
 .
. - Under "Business Operations," tap Close Shift.
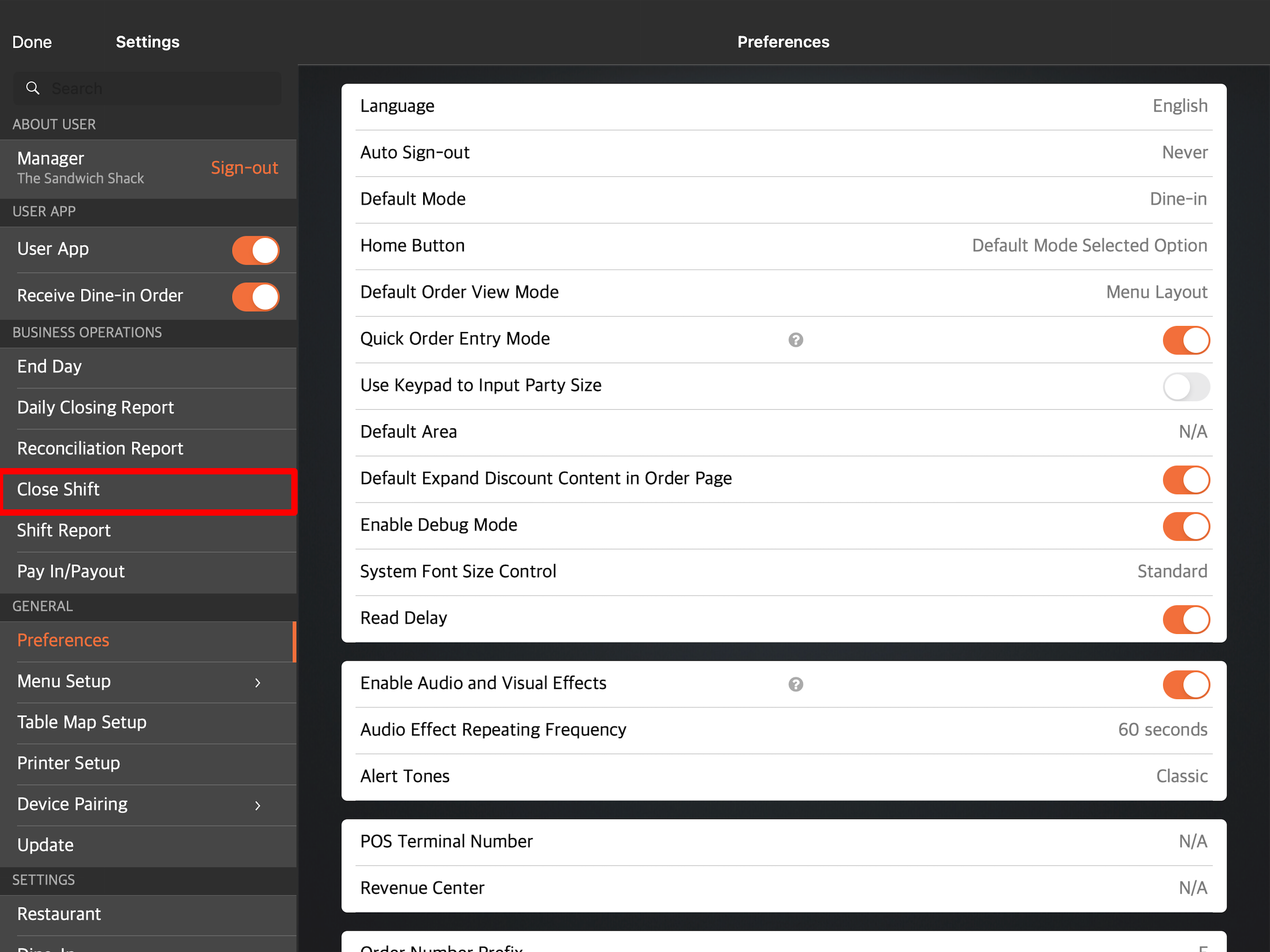
- Enter the amount inside the cash drawer.
- Tap Close Shift.
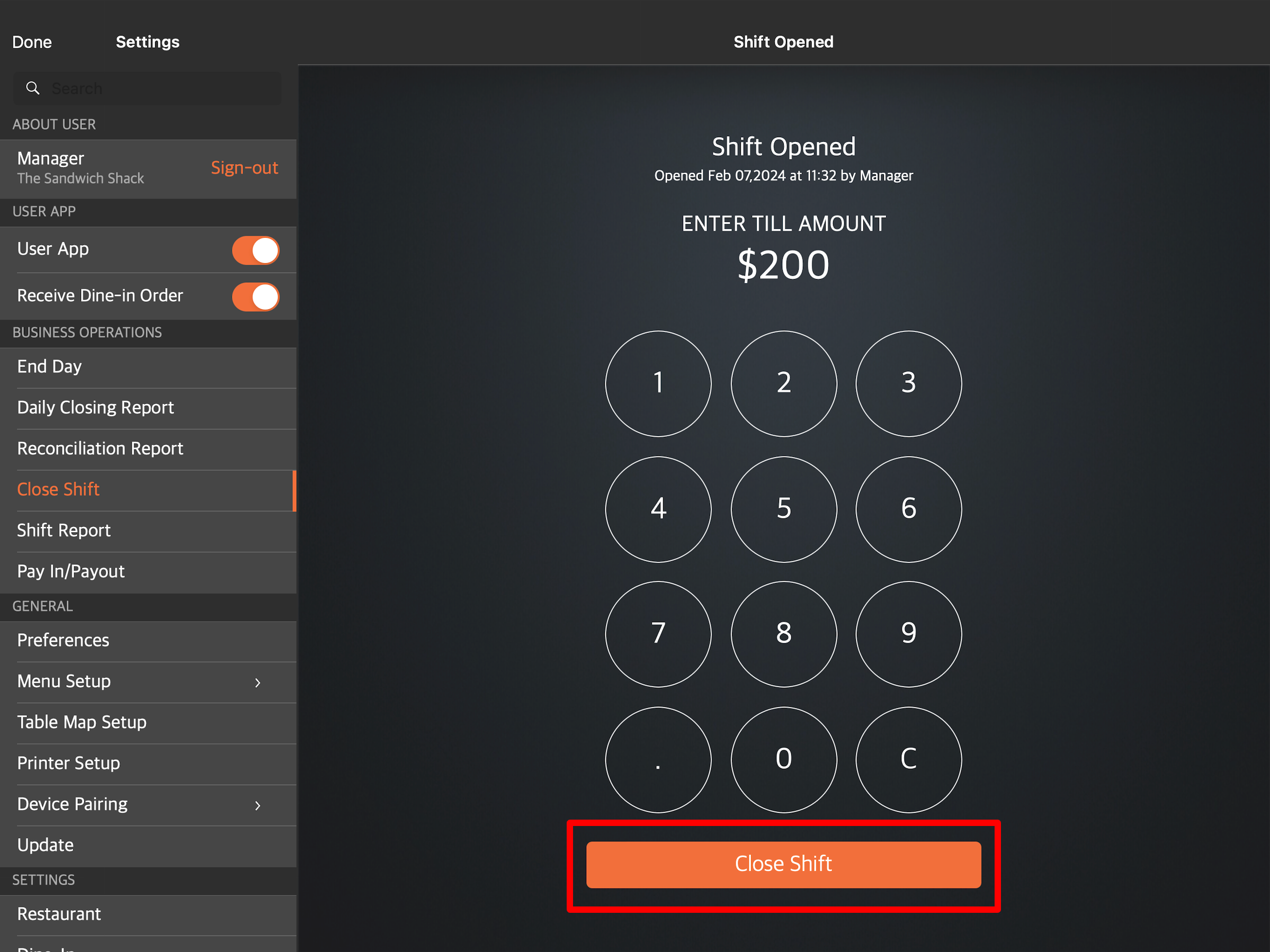
Print the Shift Report
After closing the shift, you can then print a Shift Report. A Shift Report shows a summary of total sales at the end of a shift. When you close a shift, you are immediately redirected to the Shift Report page. But, you can also view the Shift Report anytime on the POS or the Merchant Portal.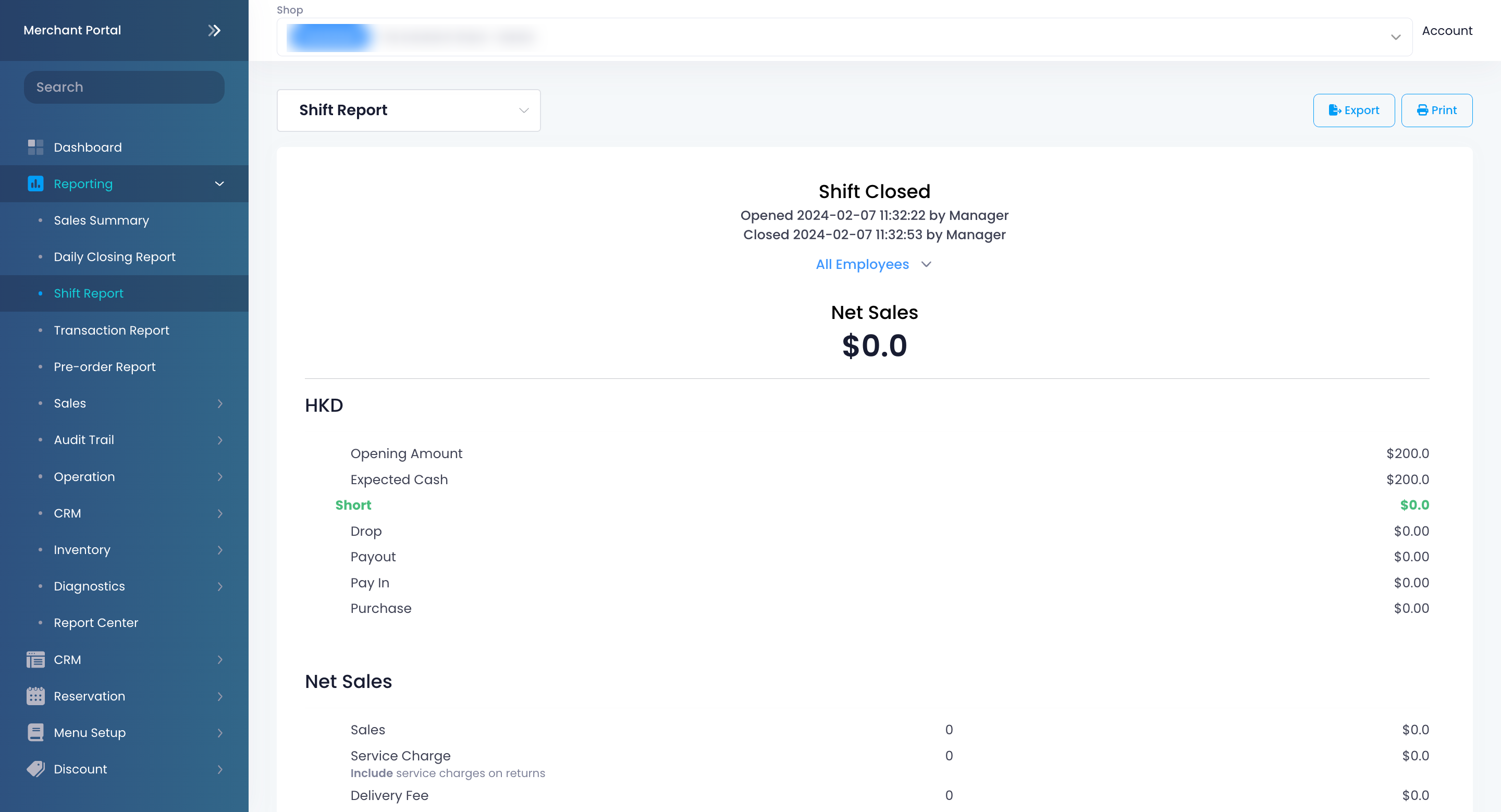
To review and print your Shift Report, follow the steps below:
- Log in to the Eats365 POS.
- At the top left, tap Settings
 .
. - Under "Business Operations," tap Shift Report.
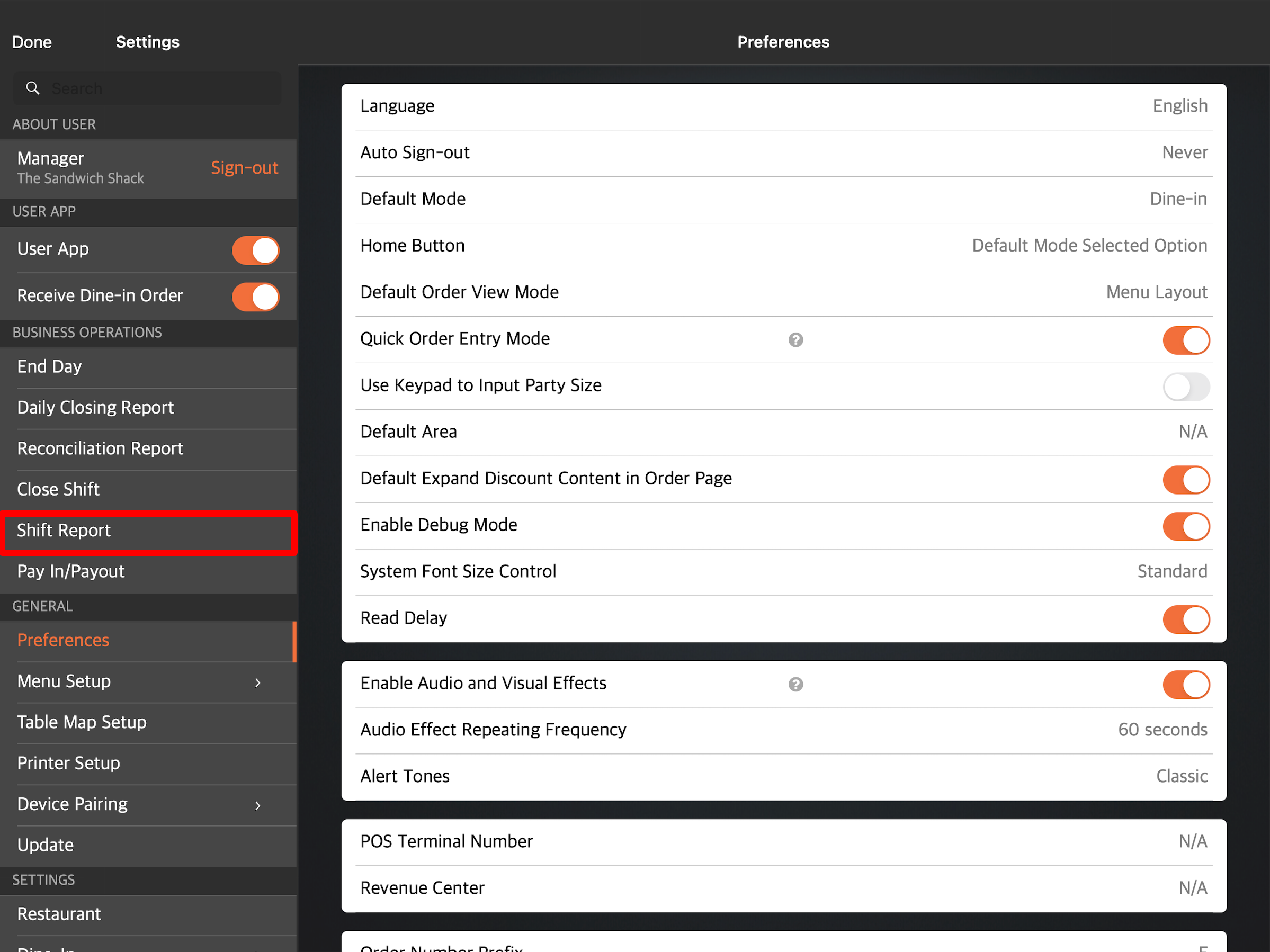
Note: If you’re printing the Shift Report after closing the shift, you can skip this step. - Review the Shift Report.
- (Optional) If you want to view another person’s Shift Report, tap All Employees. Then, select the name of the staff that you want to view the Shift Report.
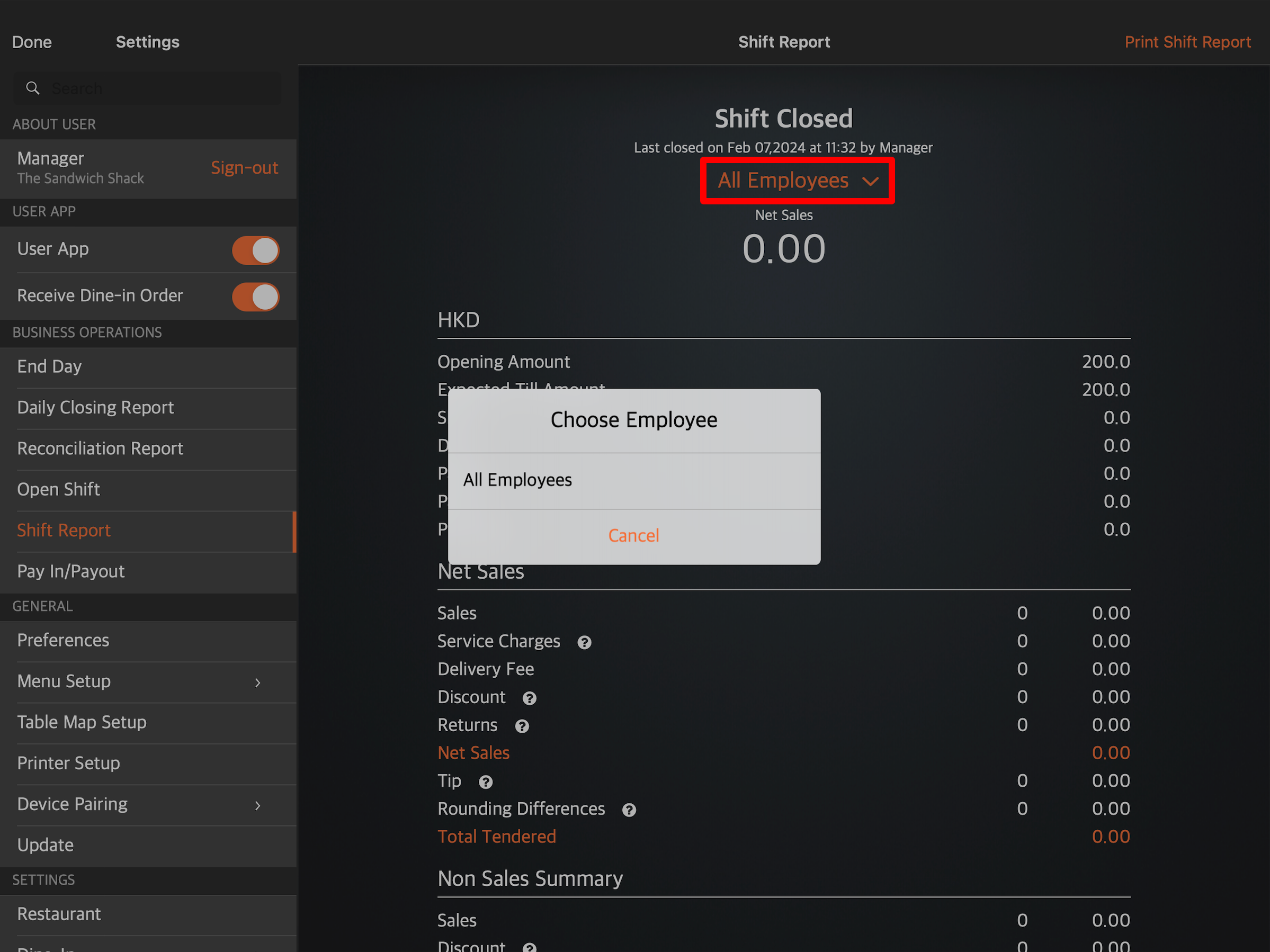
- At the top right, tap Print Shift Report.
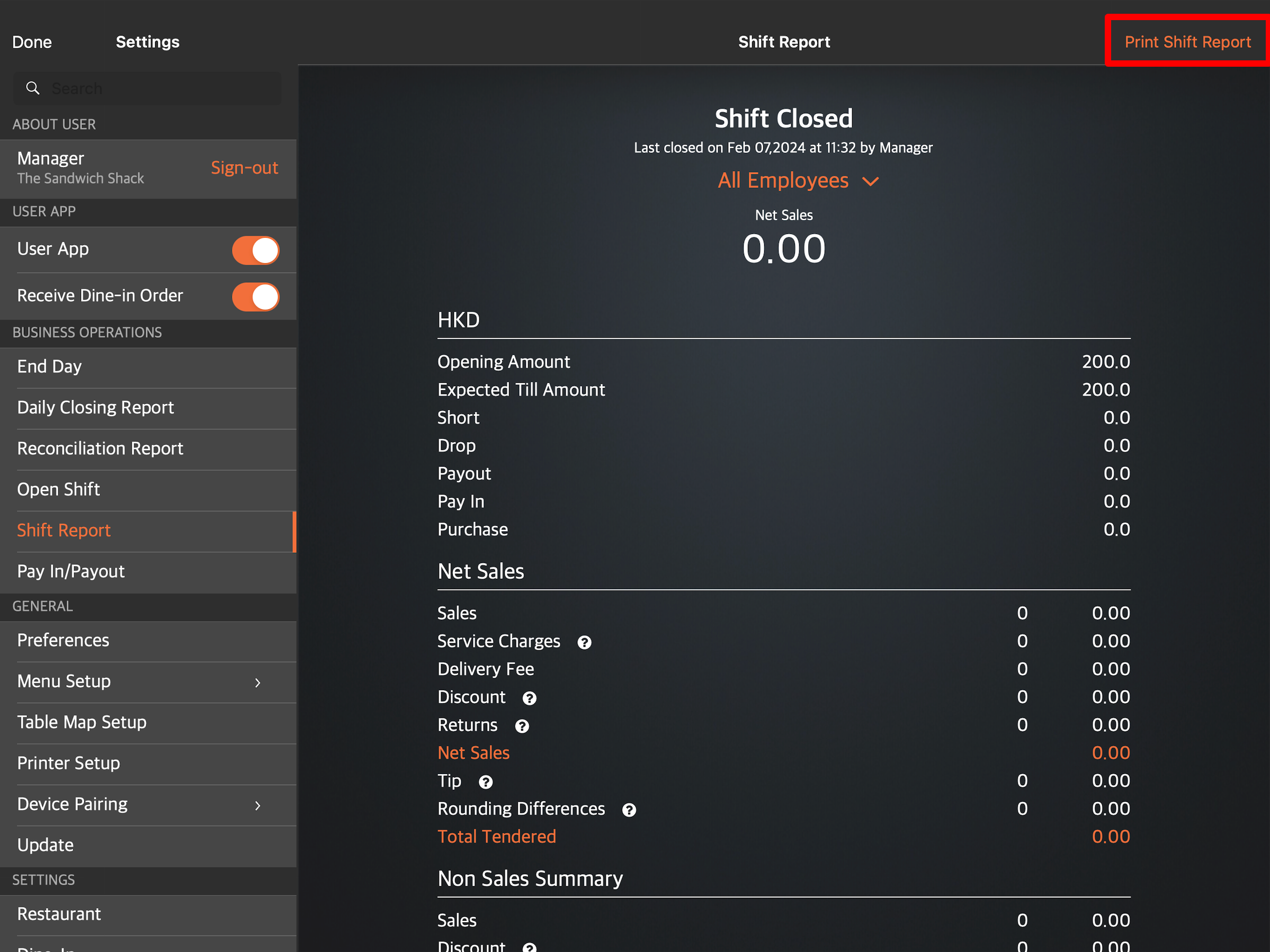
Perform End of Day
The "End of Day" signals the end of service for the day. Once the End of Day has been performed, you won’t be able to process any more transactions for the day. You only need to perform the End of Day once on any available POS terminal in the restaurant.
To perform End of Day, follow the steps below:
- Log in to the Eats365 POS.
- At the top left, tap Settings
 .
. - Under "Business Operations, "tap End Day.
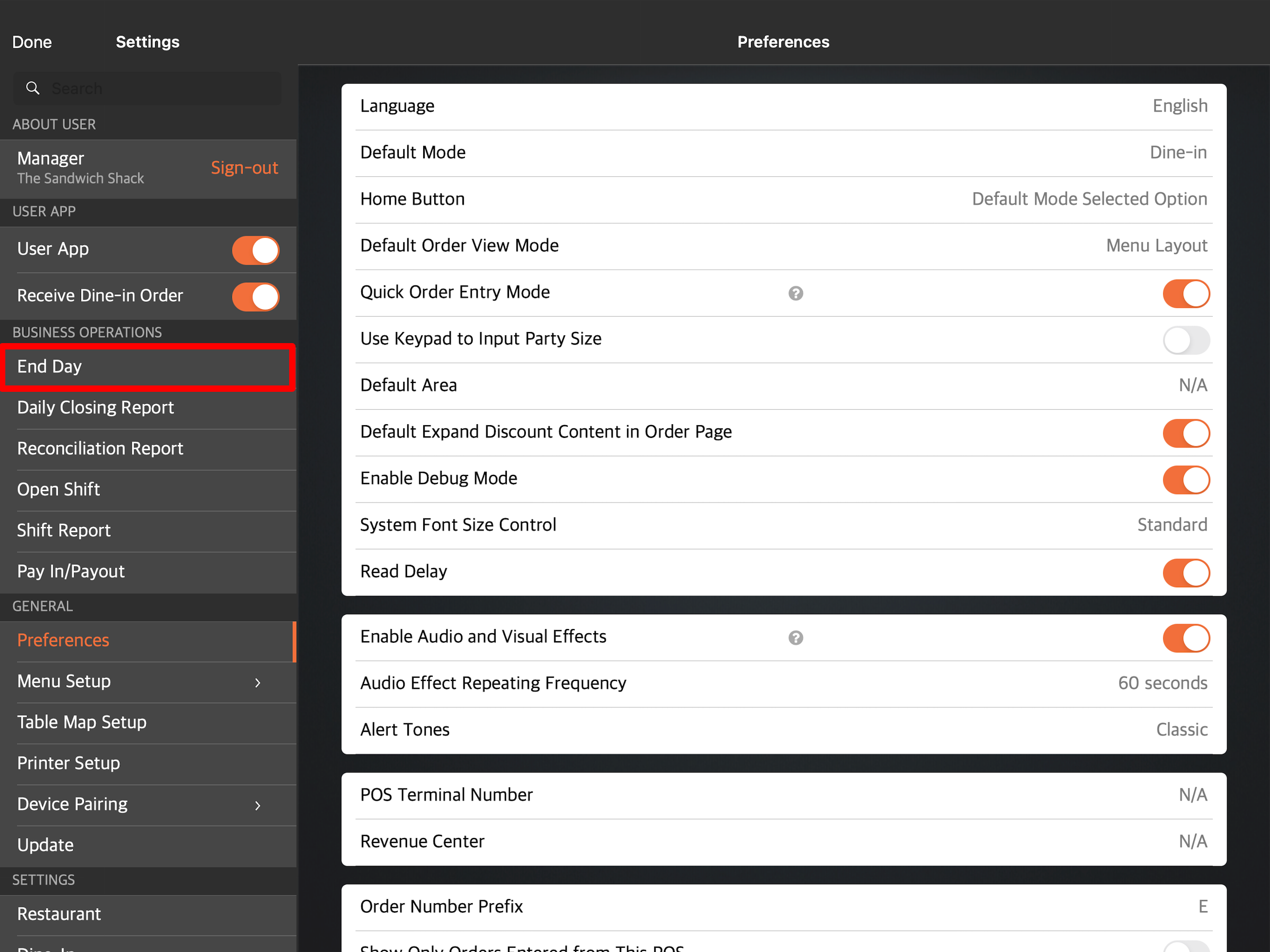
- Tap Perform End of Day.
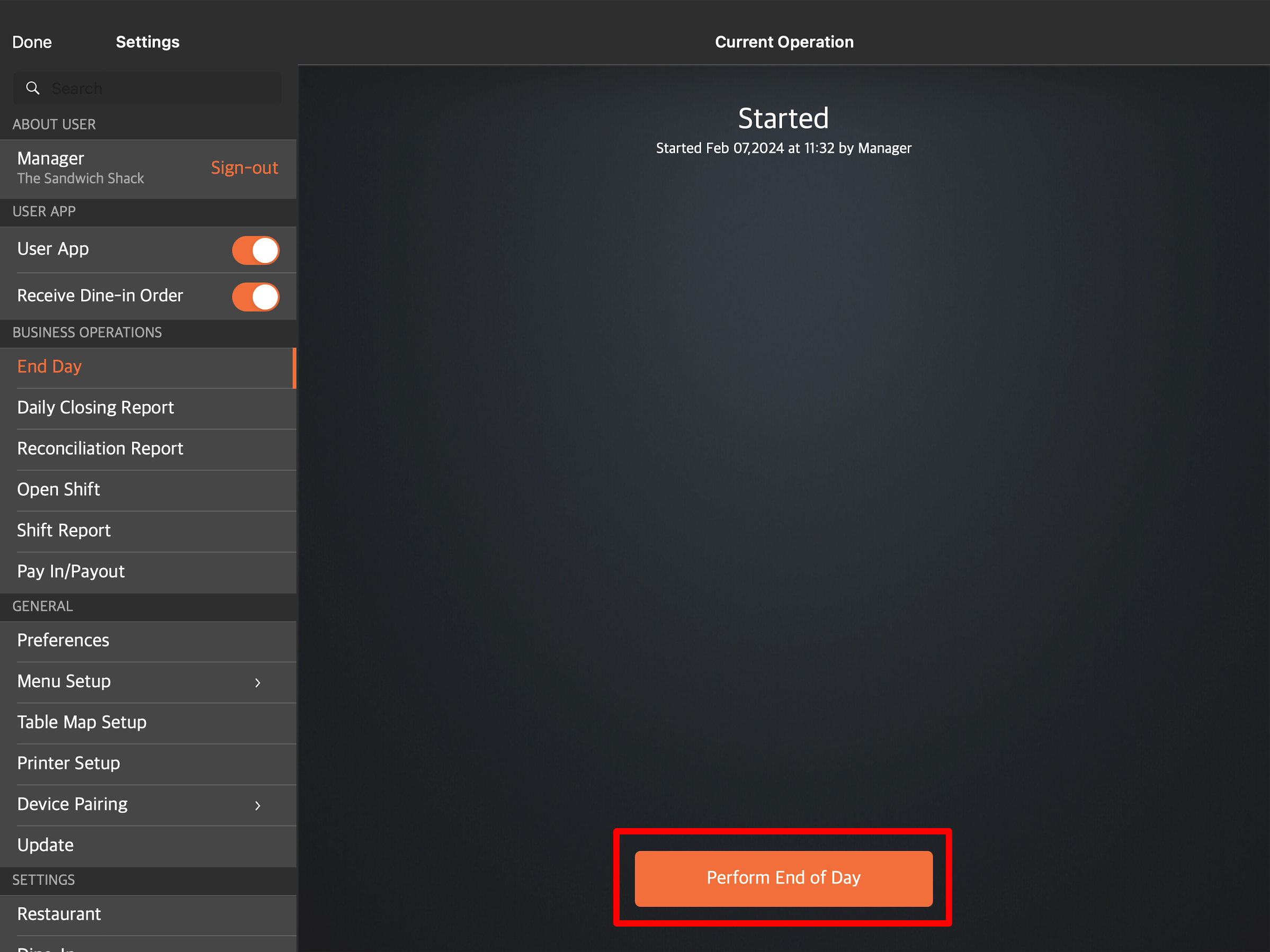
If there are shifts that are still open, a prompt appears to close the shift first. You won’t be able to proceed with End of Day until all shifts are closed. Once End of Day has been performed, the screen redirects to the Daily Closing Report page.
Print the Daily Closing Report
The Daily Closing Report shows a summary of all sales and transactions done for the day and the number of dine-in customers that visited the restaurant. When you perform the End of Day, you are immediately redirected to the Daily Closing Report page. But, you can also view the Daily Closing Report anytime on the POS or the Merchant Portal. 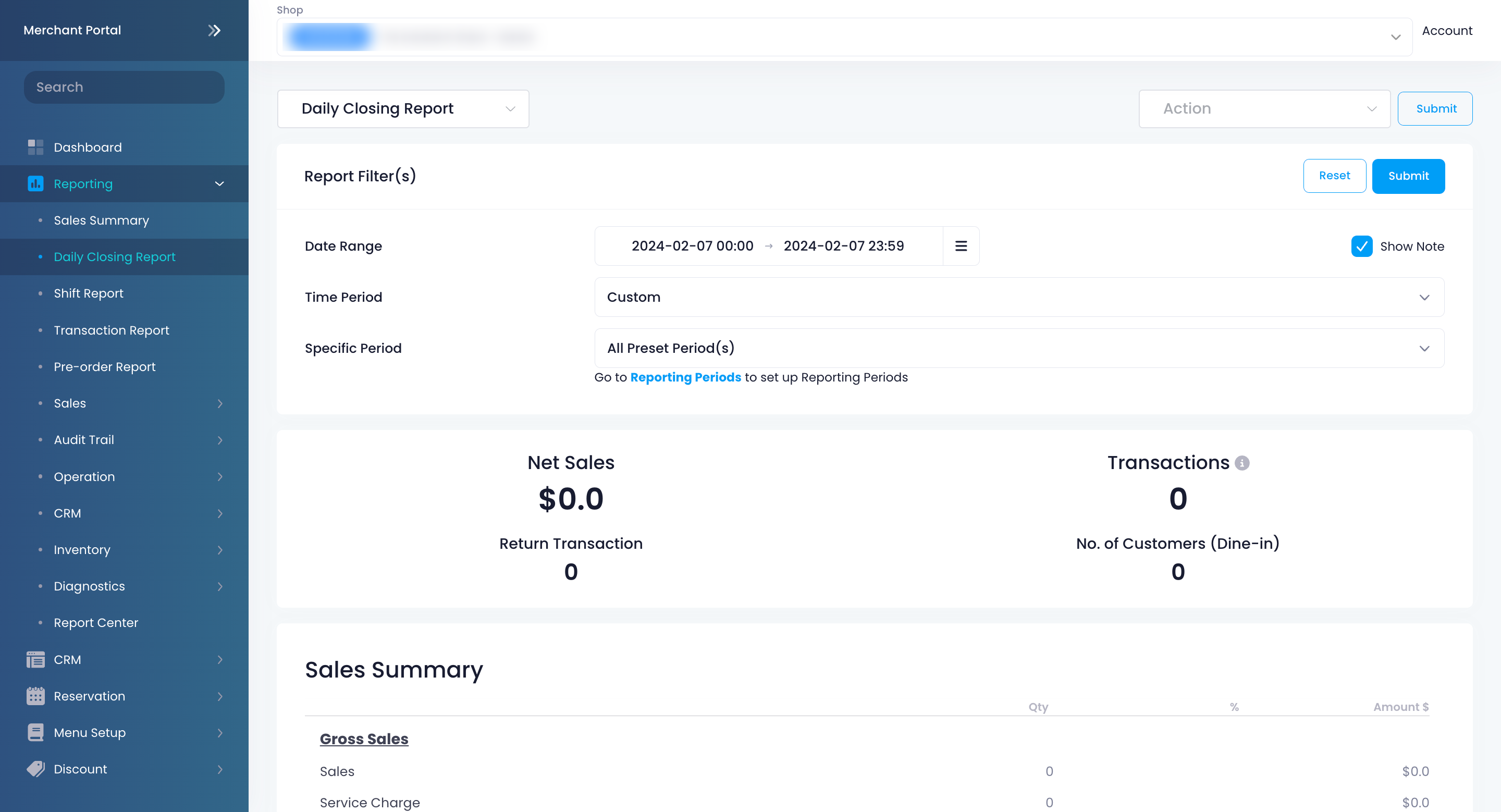
To review and print the Daily Closing Report, follow the steps below:
- Log in to the Eats365 POS.
- At the top left, tap Settings
 .
. - Under "Business Operations," tap Daily Closing Report.
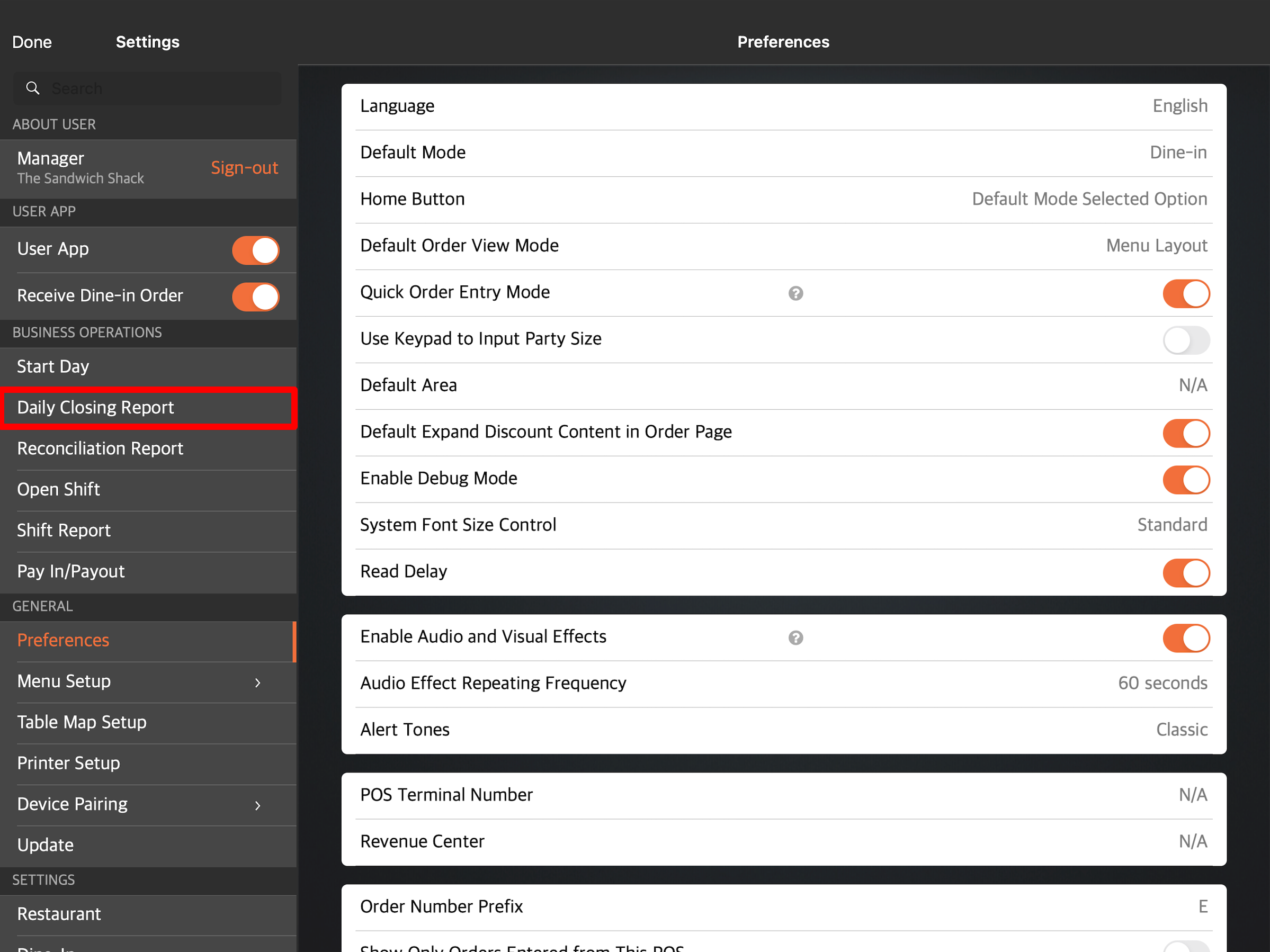
Note: If you’re printing the Daily Closing Report after ending the day, you can skip this step. - Review the Daily Closing Report.
- (Optional) If you want to view the Daily Closing Report from previous days, tap the Current. Then, choose the date range of the Daily Closing Report that you want to check.
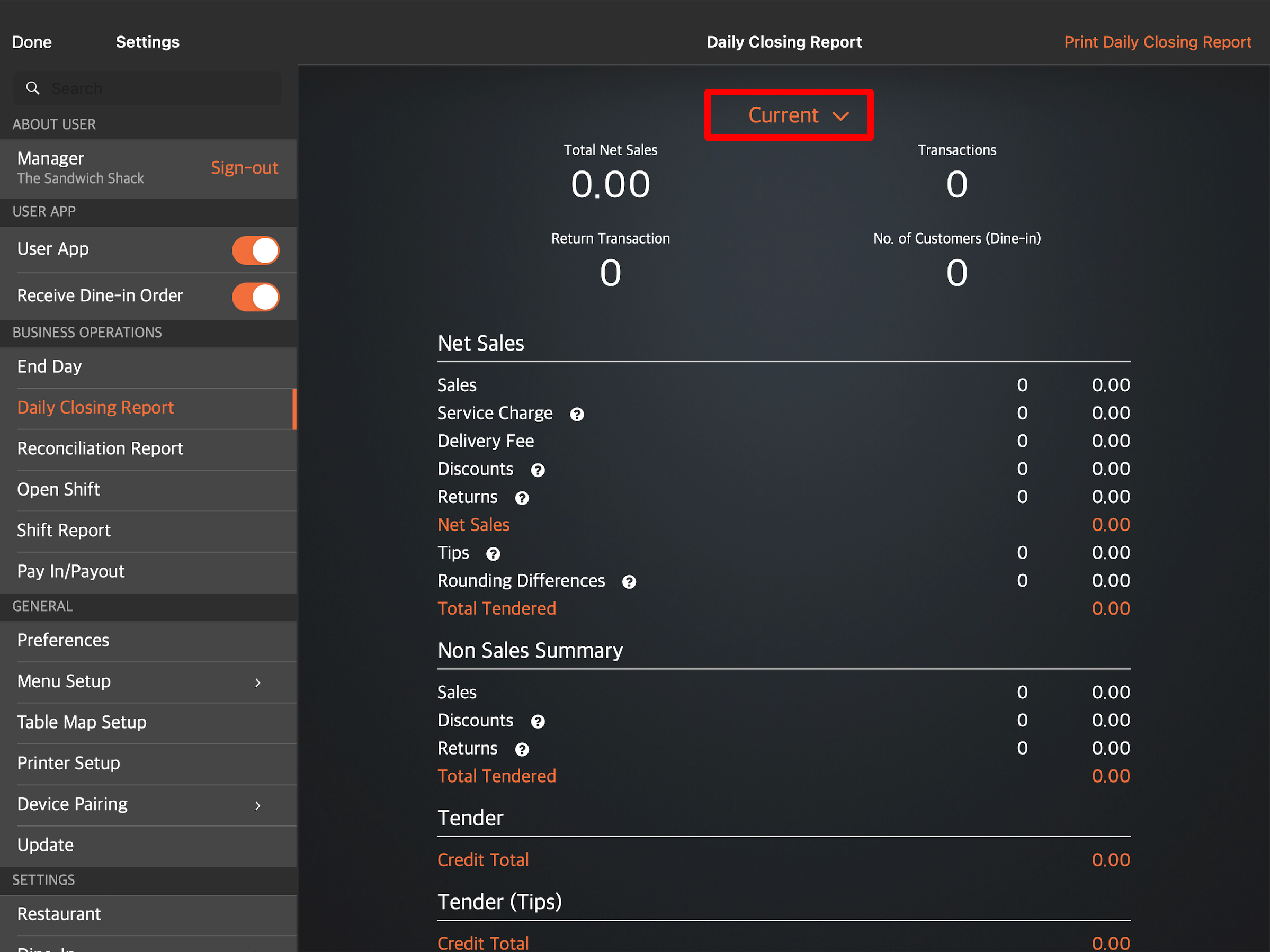
- At the top right, tap Print Daily Closing Report.
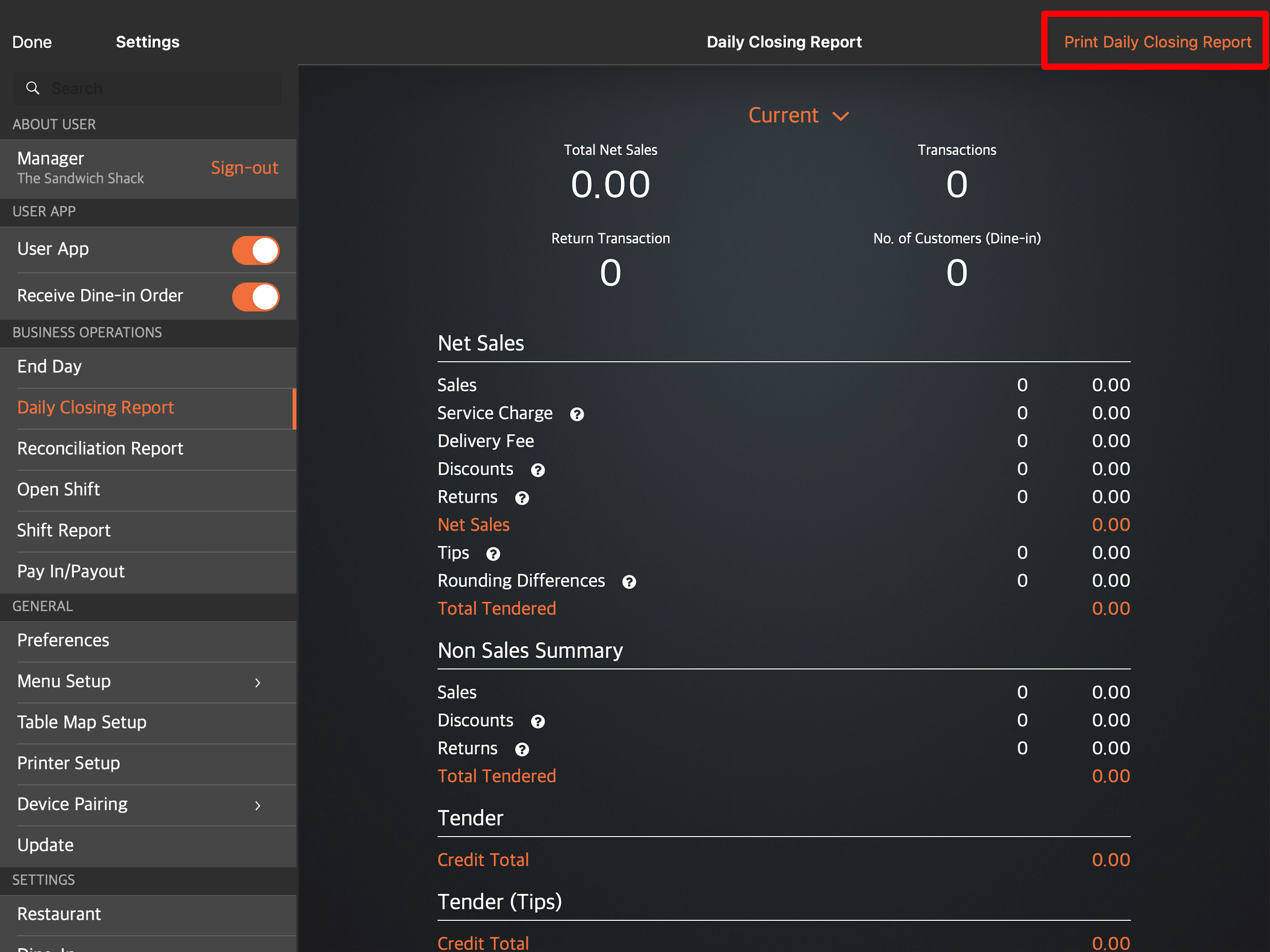
 Eats365 Products
Eats365 Products Merchant Guide
Merchant Guide Modules
Modules Membership
Membership Integrations
Integrations Hardware
Hardware Staff Operations
Staff Operations Roles & Permissions
Roles & Permissions Payments
Payments Reports
Reports What’s New
What’s New Release Notes
Release Notes Troubleshooting
Troubleshooting Simulators
Simulators Glossary
Glossary Troubleshooter
Troubleshooter