厨房显示器
全部资讯
目录
设置并安装厨房出菜显示
了解如何设置和安装厨房出菜显示。
厨房出菜显示 (KDS) 提供了多种功能,例如完善的订单追踪系统和可自订的显示介面,以协助厨房员工有效率地处理订单,从而优化厨房的管理。要了解有关厨房出菜显示的更多信息,请访问 eats365pos.com。
在本文中,您将了解如何设定和安装厨房出菜显示。
在开始之前
为了让您的装置准备好安装厨房出菜显示,请确保您已备妥以下项目:
- 连接至稳定网路的iPad
注意:POS 和 KDS 设备必须连接到同一个网路。 - 厨房出菜显示许可证
- Eats365 POS
- 在 POS 上设置的厨房部门
- 配置用于打印厨房单的打印机
- POS 和 KDS 装置均已启用蓝牙功能
安装厨房出菜显示
若要安装厨房出菜显示,请依照下列步骤操作:
- 在 iPad 上,开启 Apple App Store
 。
。 - 搜寻 “ Eats365 KDS Touch” 或 “ Eats365 KDS”。
- 从搜寻结果中选择应用程序,然后点击「取得」。下载完成后,您可以在装置上找到 Eats365 KDSTouch 或 KDS 应用程式。
将厨房出菜显示与 POS 配对
若要将厨房出菜显示与 Eats365 POS 配对,请依照下列步骤操作:
- 在您的 iPad 上,打开 Eats365 KDSTouch 或 Eats365 KDS 应用程式。
注意:您的装置可能会要求您启用权限。点击「允许」以继续。 - 点击「将装置与Eats365 POS 配对」。然后 KDSTouch 或 KDS 应用程式将产生一个二维码,POS 需要扫描该二维码以进行配对。

- 在 POS 机上,登入 Eats365 POS。
- 点击左上角的「设定」
 。
。 - 在 “一般” 下,点击「装置配对」,然后点击「厨房显示器」。
- 点击「扫描二维码」。 POS 机上的摄影机将打开。

- 将厨房出菜显示的二维码与 POS 机的摄影机对齐。
- 成功扫描二维码后,萤幕将重新导向至一个页面,您可以在该页面上配置厨房显示器的基本设定。您可以选择现在自订厨房显示的设定,或稍后再进行。
 注意:有关更多信息,请参阅配置厨房出菜显示设定。
注意:有关更多信息,请参阅配置厨房出菜显示设定。 - 选择一个厨房部门。
注意:这是必要的步骤。如果您不选择厨房部门,您将无法继续配对。 - 在右上角,点击「配对装置」以继续配对。

- 在右上角,点击「储存」进行确认。
一旦厨房出菜显示与 POS 配对,所有确认的订单都会出现在厨房显示器上。
| Eats365 KDSTouch | Eats365 KDS |
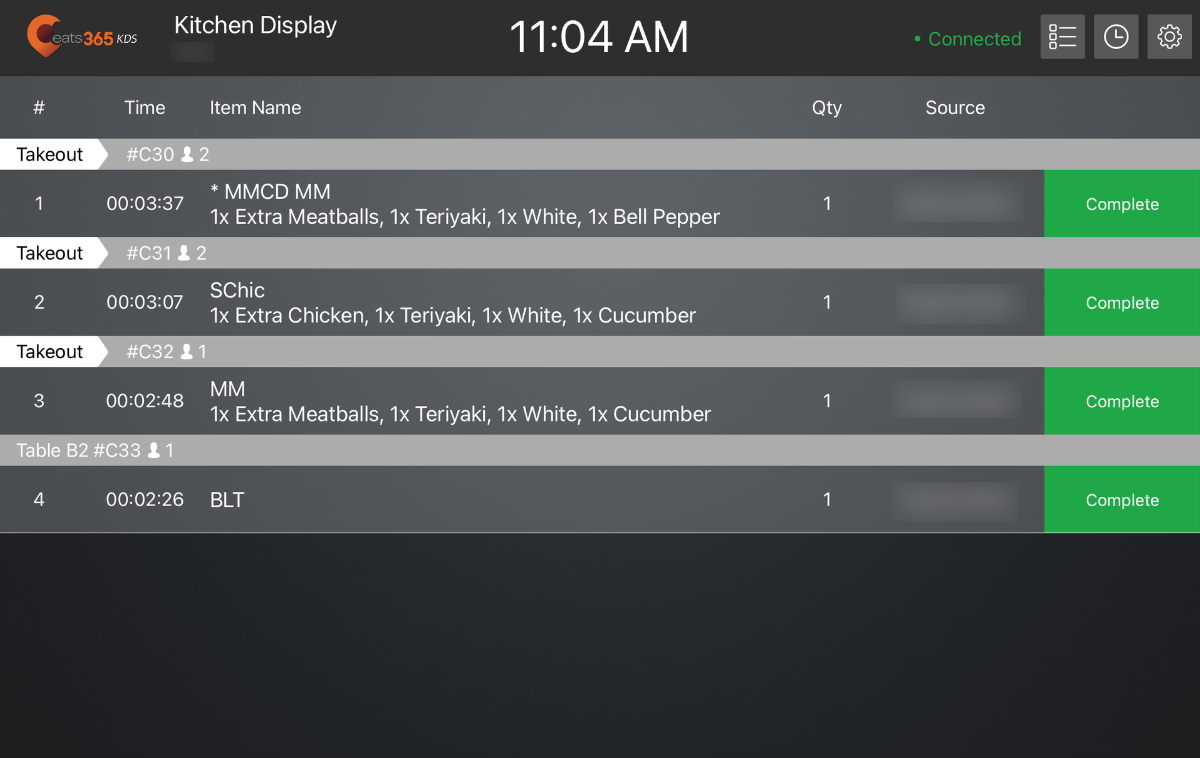 |
 |
取消厨房出菜显示与 POS 的配对
若要取消厨房出菜显示与 POS 的配对,请依照下列步骤操作:
- 在 POS 机上,登入 Eats365 POS。
- 点击左上角的「设定」
 。
。 - 在 “一般” 下,点击「装置配对」,然后点击「厨房显示器」。
- 选择您想要取消配对的厨房出菜显示。

- 在右上角,点击「取消配对装置」。

- 点击「删除」进行确认。
一旦厨房出菜显示与 POS 取消配对,厨房显示器及其配置都会被删除。当您再次配对装置时,您必须再次根据您的偏好配置设定。
 Eats365 产品
Eats365 产品 商家指南
商家指南 模块
模块 会员
会员 整合
整合 硬件
硬件 员工操作
员工操作 职级和权限
职级和权限 付款
付款 报表
报表 最新消息
最新消息 产品更新
产品更新 故障排除
故障排除 探索 Eats365 产品
探索 Eats365 产品 Eats365 POS 词汇表
Eats365 POS 词汇表 问题排解
问题排解
