Device Management
Configure POS to sign out automatically
Learn how to set the POS to sign out automatically using the Eats365 POS and Merchant Portal.
You can configure the Eats365 POS to sign out automatically based on different conditions such as after being idle for a period of time, after processing an order, or after completing a payment. By default, your Auto Sign Out preferences are applied to all POS terminals in your restaurant. However, you can also set individual preferences for each POS to override general Auto Sign Out settings.
Set Auto Sign Out preferences for all POS terminals
To configure Auto Sign Out preferences for all POS terminals in your restaurant, follow the steps below:
Eats365 POS
- Log in to the Eats365 POS.
- At the top left, tap Settings
 .
. - Under Advanced Settings, tap System Preferences.
- Under Auto Sign Out, enable Apply Settings to All POS Devices
 .
.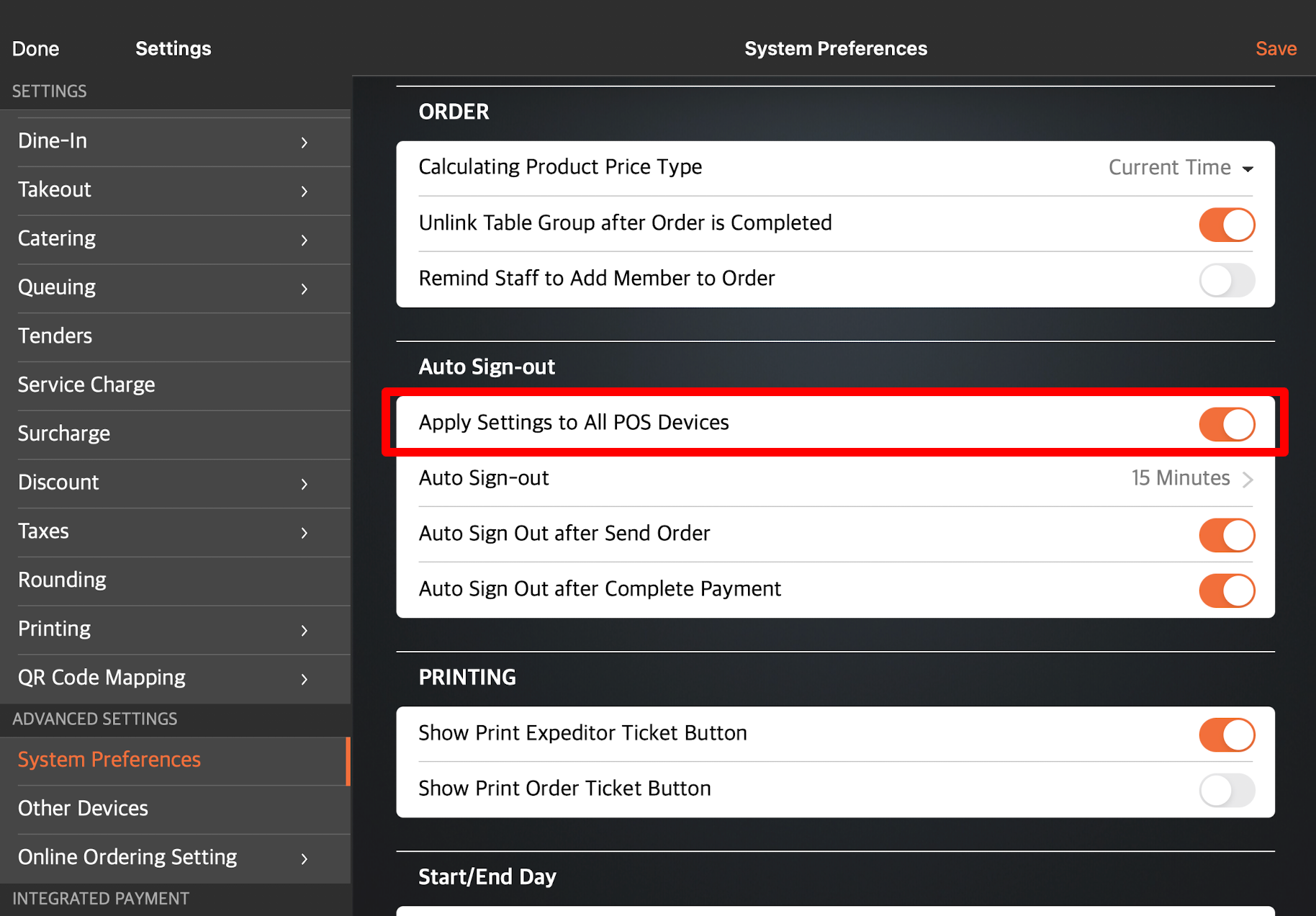
- Tap Auto Sign Out, then choose your preferred allowed idle duration before the POS is logged out automatically.
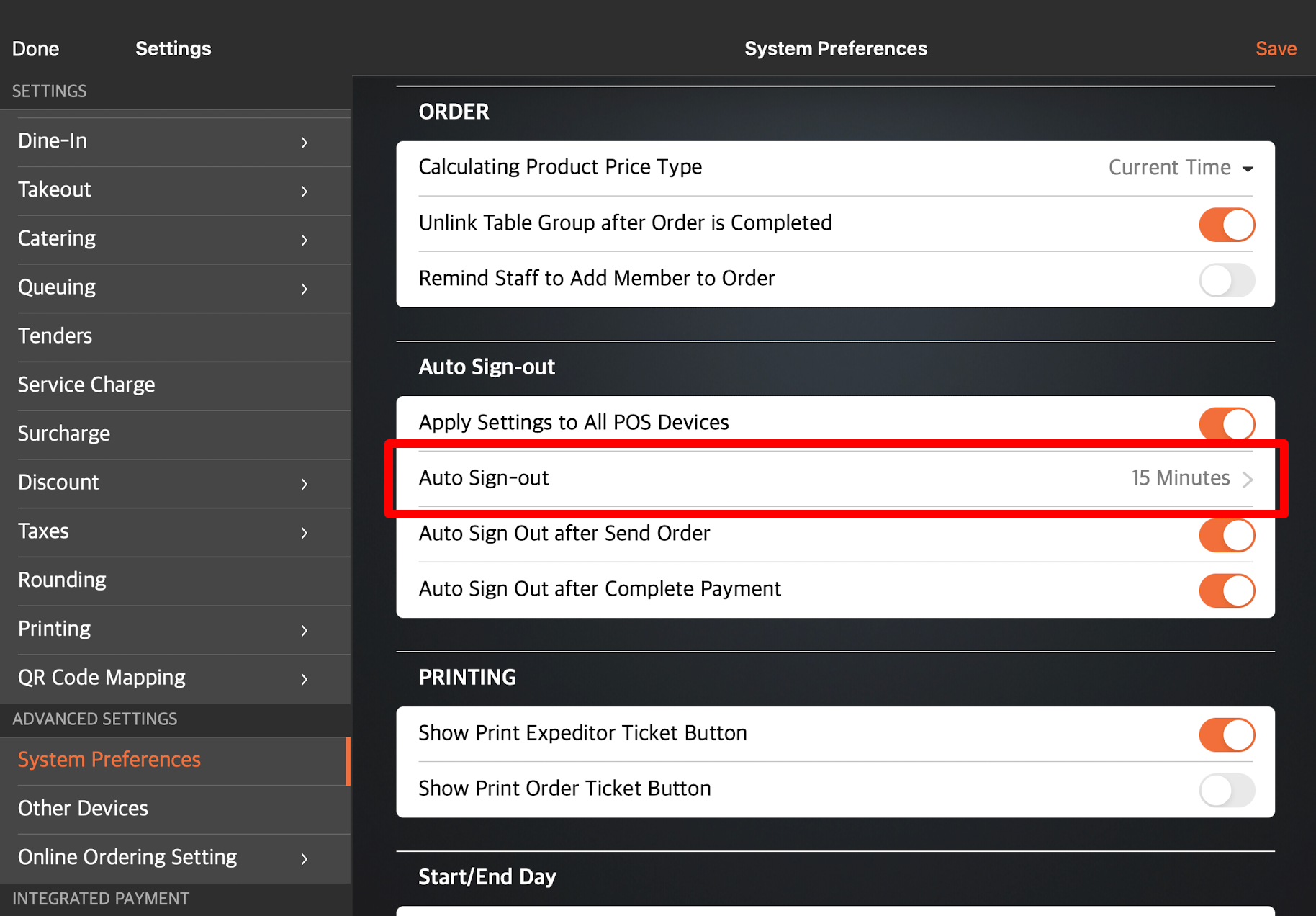
- To set the POS to sign out automatically after a staff member processes an order, turn on Auto Sign Out after Send Order
 .
.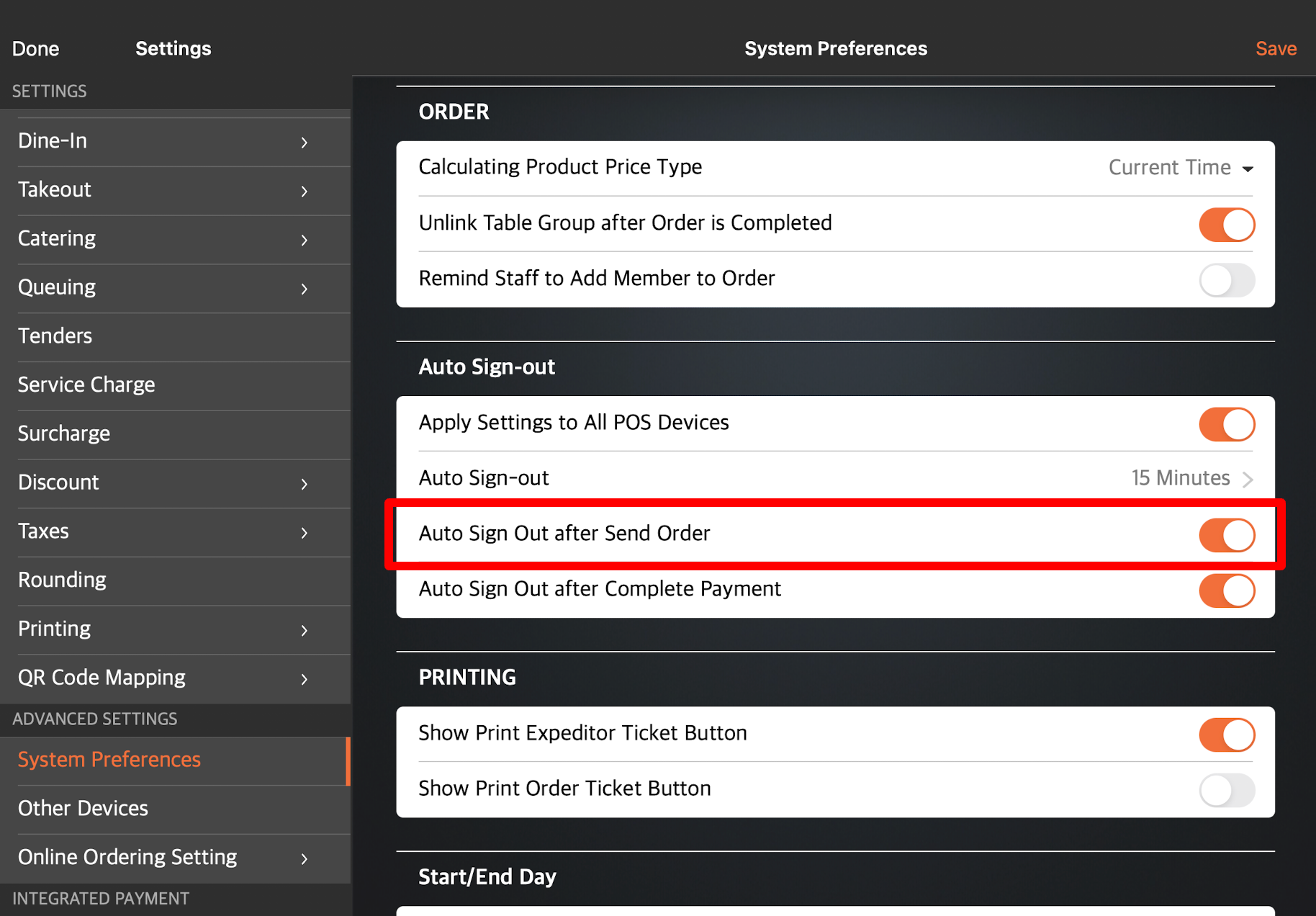
- To set the POS to sign out automatically after a staff member processes a payment, turn on Auto Sign Out after Complete Payment
 .
.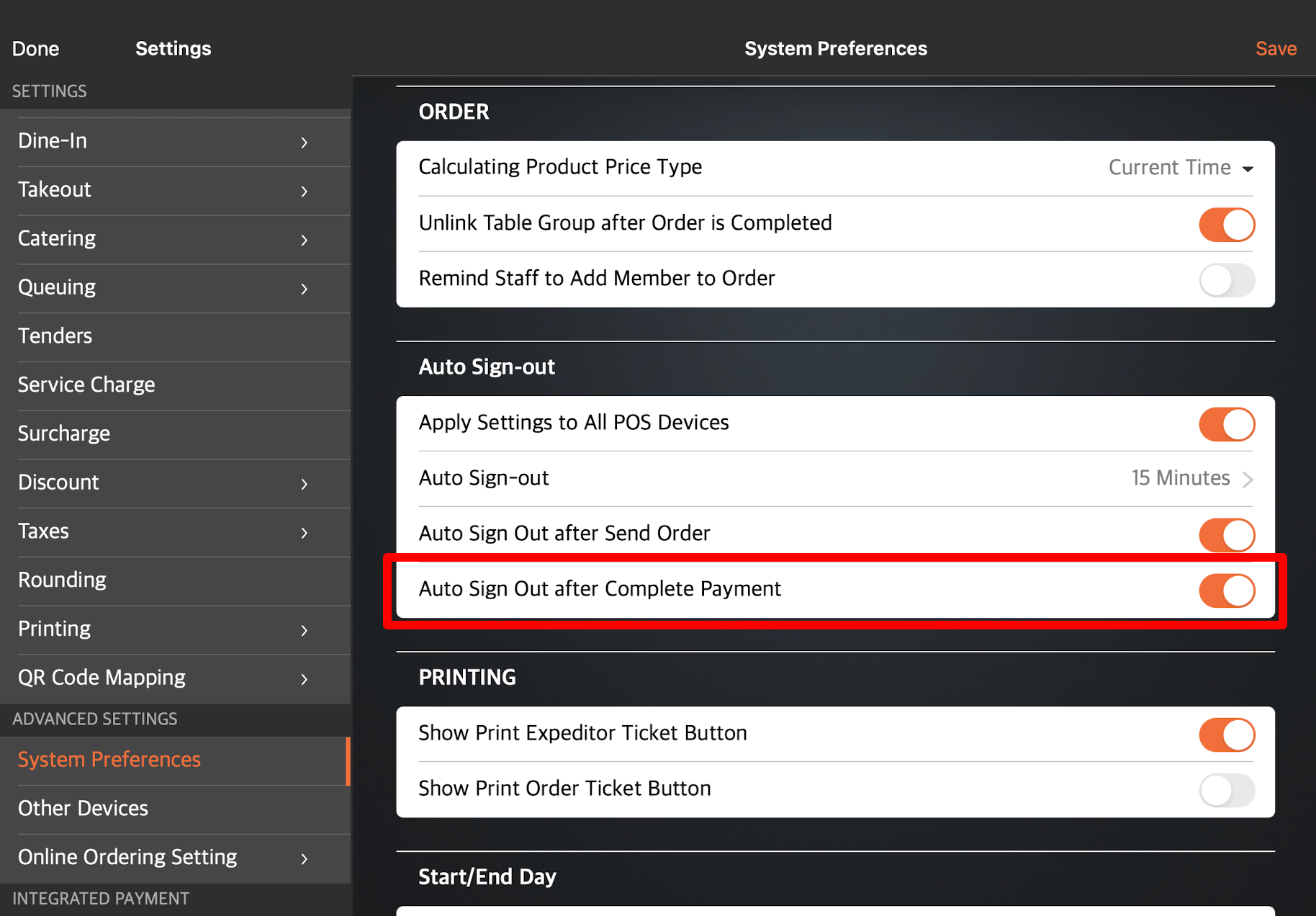
- At the top right, tap Save to confirm.
Merchant Portal (Classic Theme)
- Log in to the Merchant Portal.
- On the left panel, click on Advanced Settings, then click on System Preferences.
- Select General.
- Under Auto Sign Out, enable Apply Settings to All POS Devices
 .
. - From the Auto Sign Out drop-down menu, choose your preferred allowed idle duration before the POS is logged out automatically.
- To set the POS to sign out automatically after a staff member processes an order, turn on Auto Sign Out after Send Order
 .
. - To set the POS to sign out automatically after a staff member processes a payment, turn on Auto Sign Out after Complete Payment
 .
. - At the top right, click on Save to confirm.
Merchant Portal 2.0
- Log in to the Merchant Portal.
- From the left panel, click on Advanced Settings, then click on System Preferences.
- Select Cashier Preferences.
- Under Auto Sign Out, enable Apply Settings to All POS Devices
 .
.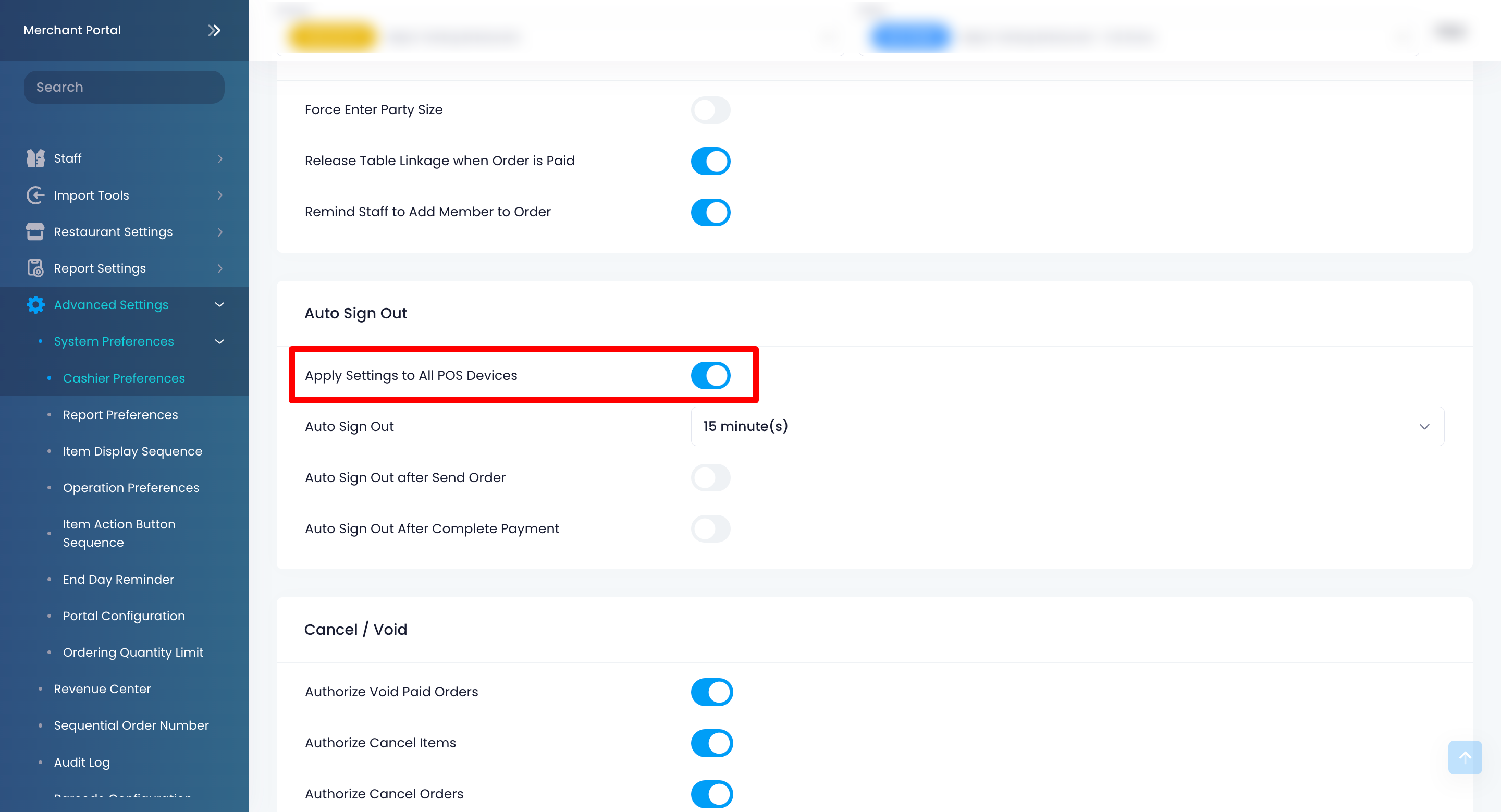
- From the Auto Sign Out drop-down menu, choose your preferred allowed idle duration before the POS is logged out automatically.
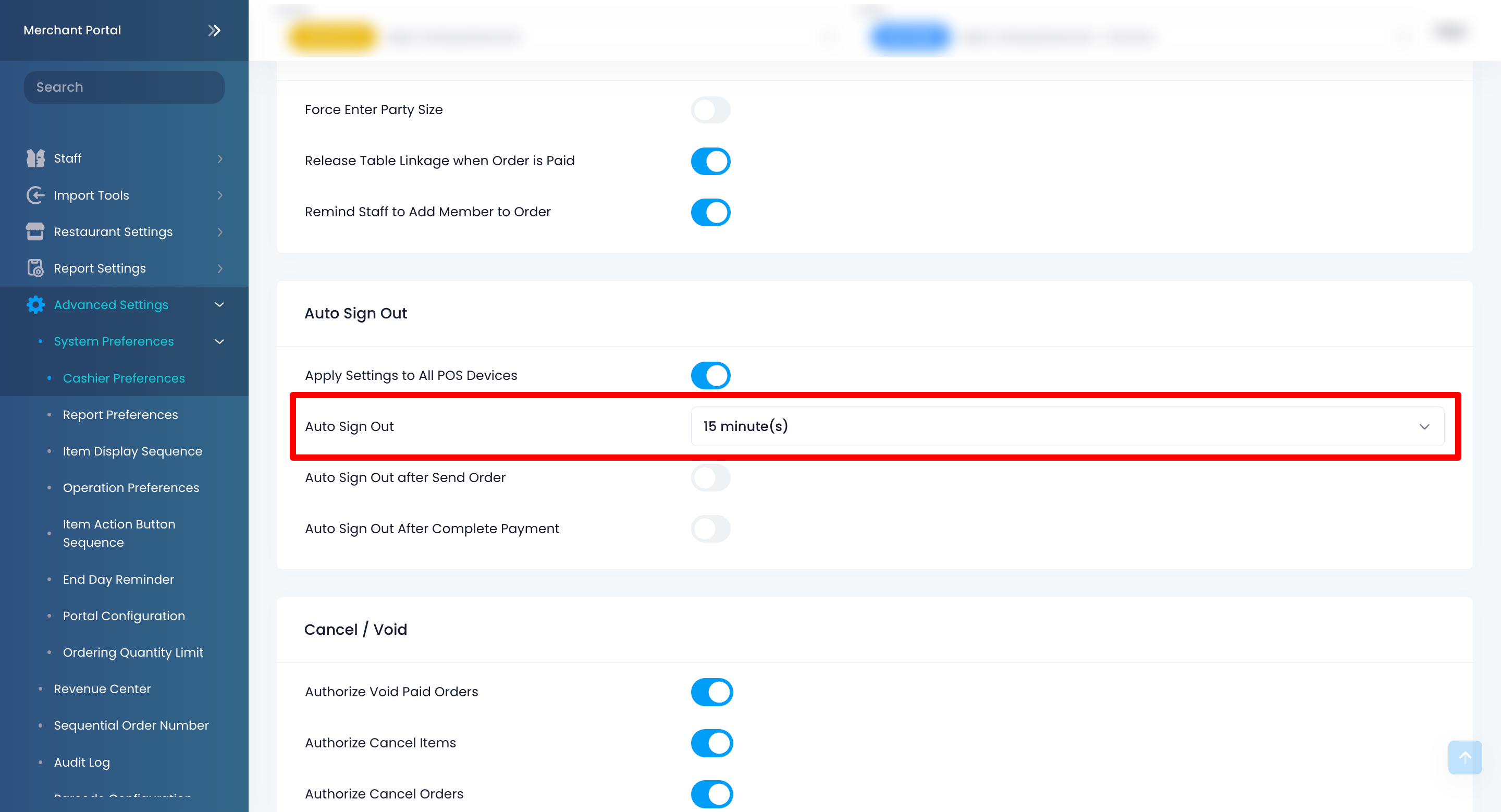
- To set the POS to sign out automatically after a staff member processes an order, turn on Auto Sign Out after Send Order
 .
.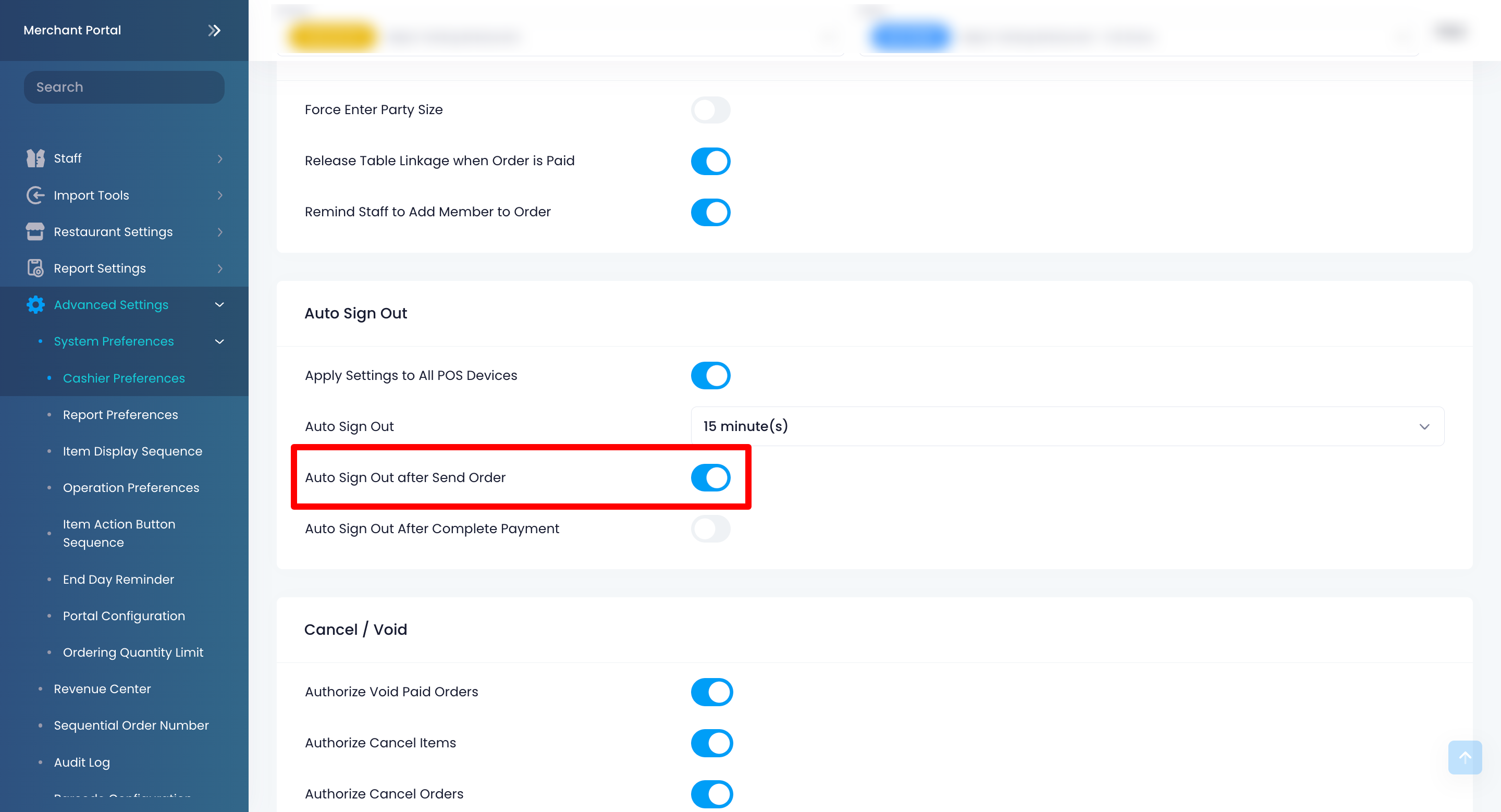
- To set the POS to sign out automatically after a staff member processes a payment, turn on Auto Sign Out after Complete Payment
 .
.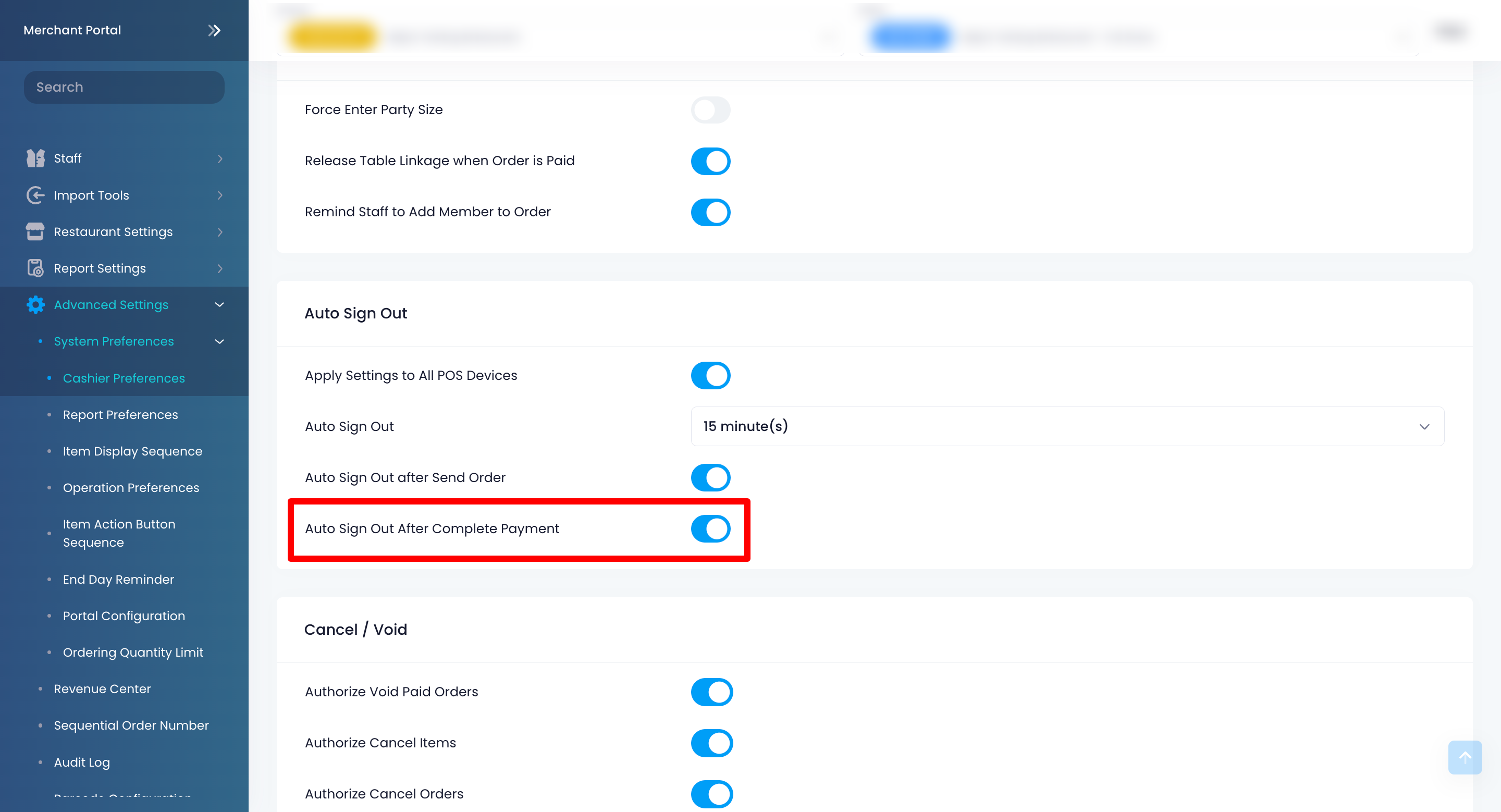
- At the top right, click on Save to confirm.
Set individual Auto Sign Out preferences
To configure Auto Sign Out preferences for a particular POS, follow the steps below:
- Log in to the Eats365 POS.
- At the top left, tap Settings
 .
. - Under General, tap Preferences.
- Under Auto Sign Out, enable Override Settings for this Device
 .
.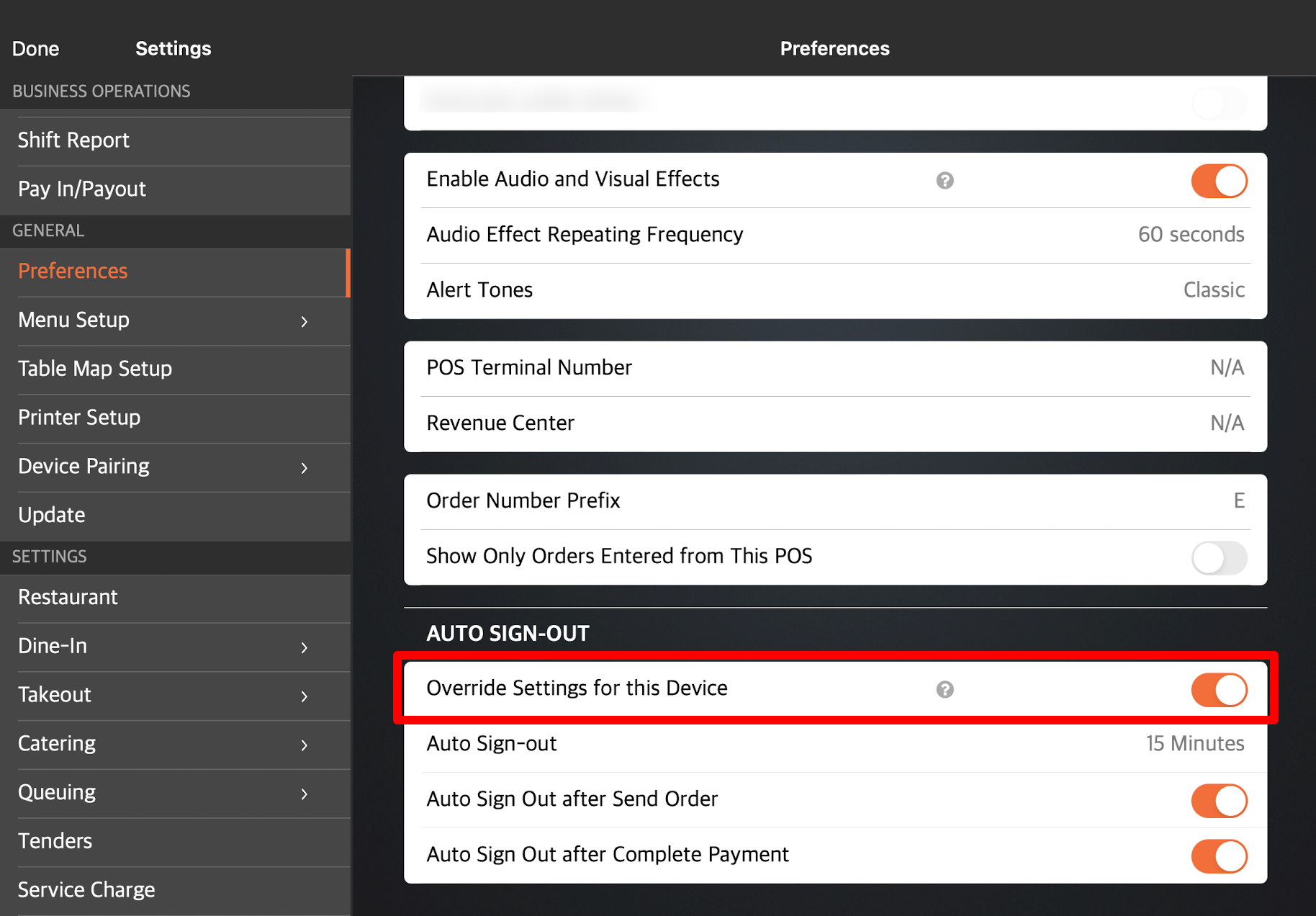
- Tap Auto Sign Out and select the allowed idle duration before the POS is logged out automatically.
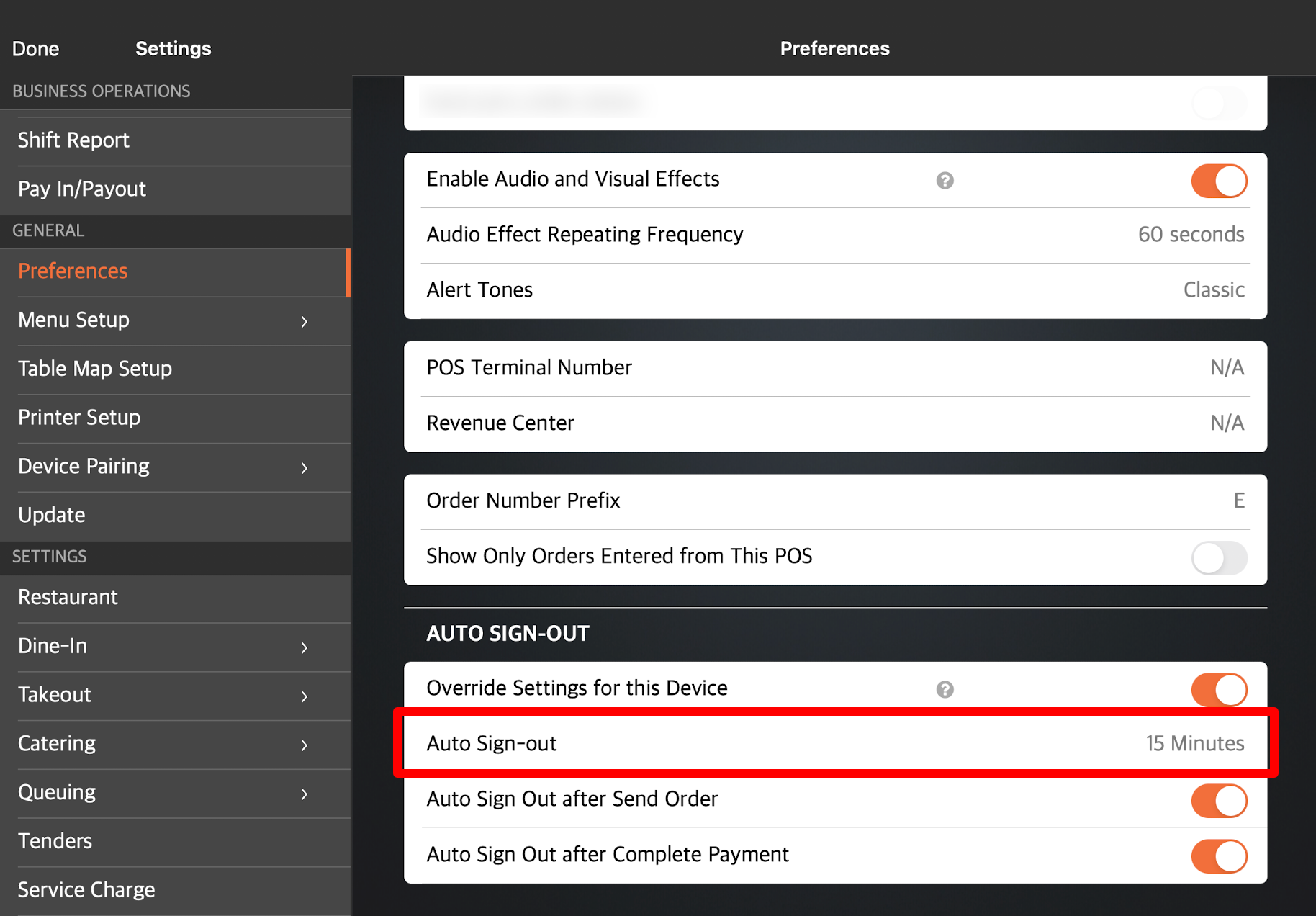
- To set the POS to sign out automatically after a staff member processes an order, turn on Auto Sign Out after Send Order
 .
.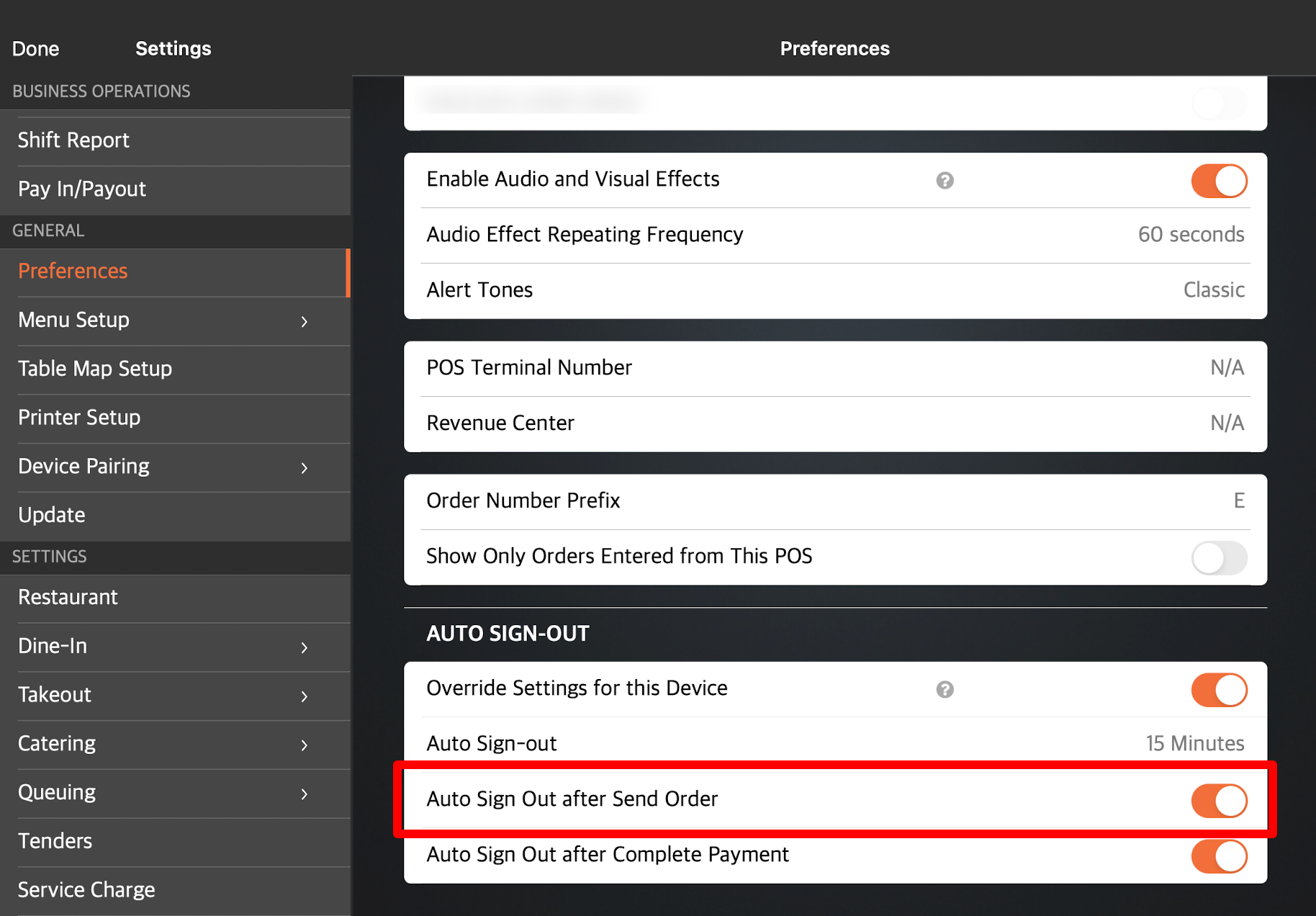
- To set the POS to sign out automatically after a staff member processes a payment, turn on Auto Sign Out after Complete Payment
 .
.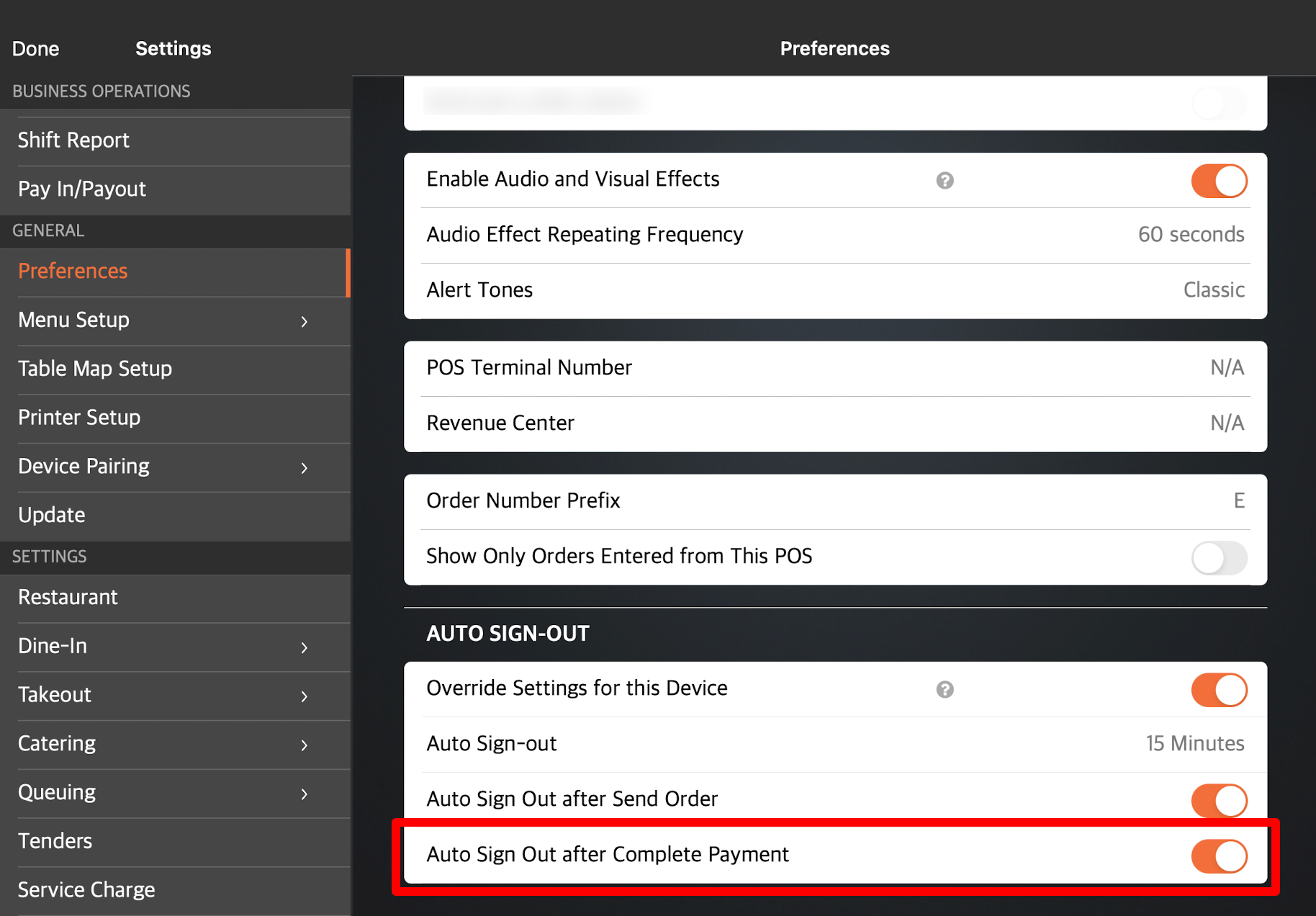
- At the top right, tap Save to confirm.
 Eats365 Products
Eats365 Products Merchant Guide
Merchant Guide Modules
Modules Membership
Membership Integrations
Integrations Hardware
Hardware Staff Operations
Staff Operations Roles & Permissions
Roles & Permissions Payments
Payments Reports
Reports What’s New
What’s New Release Notes
Release Notes Troubleshooting
Troubleshooting Simulators
Simulators Glossary
Glossary Troubleshooter
Troubleshooter