訂單處理
目錄
在Eats365 POS 上啟用「無限暢吃」模式
了解如何為您餐廳的「自助餐」服務執行操作。
透過“任食模式”,您可以使用與常規菜單相同的 POS 終端來處理餐廳任食菜單的訂單。這有助於組織您的菜單項目,並防止意外將不適合常規訂購的菜單項目添加到訂單中。
在本文中,您將了解如何啟用和啟動「無限量暢吃」模式。
開始之前
啟用自助餐營運模式
預設情況下,POS 上的「無限量供應操作模式」是停用的。這表示您的所有選單項目(包括標記為「任吃」選單項目)都將顯示在 POS 選單上。 但是,當啟用「任食操作模式」時,所有標記為「任食」的菜色都不會出現在選單中,除非啟動了「任食選單」 。
若要開啟無限量選單操作模式,請依照下列步驟操作:
Eats365 POS
- 登入Eats365 POS。
- 點擊左上角的“設定”
 。
。 - 在「設定」下,點選「堂食」。然後,選擇工作流程設定。
- 在「 自助餐選單」下,開啟自助餐選單操作模式
 。
。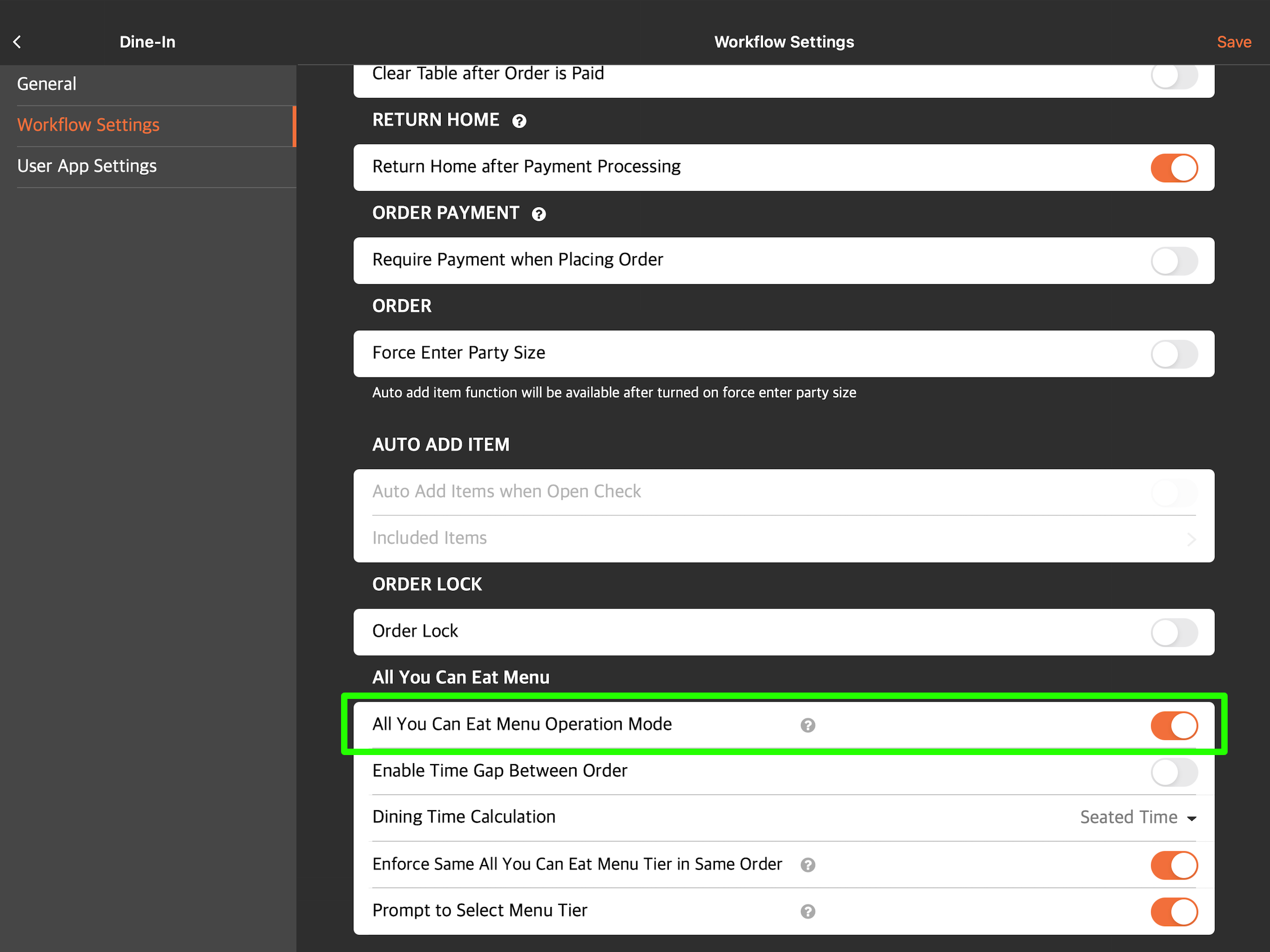
- 在右上角,點選儲存進行確認。
商家門戶(經典主題)
- 登入商戶入口網站。
- 在左側面板上,點選「餐廳設定」 。然後,點選「堂食」 。
- 按一下「工作流程」 。
- 在「 自助餐選單」下,開啟自助餐選單操作模式
 。
。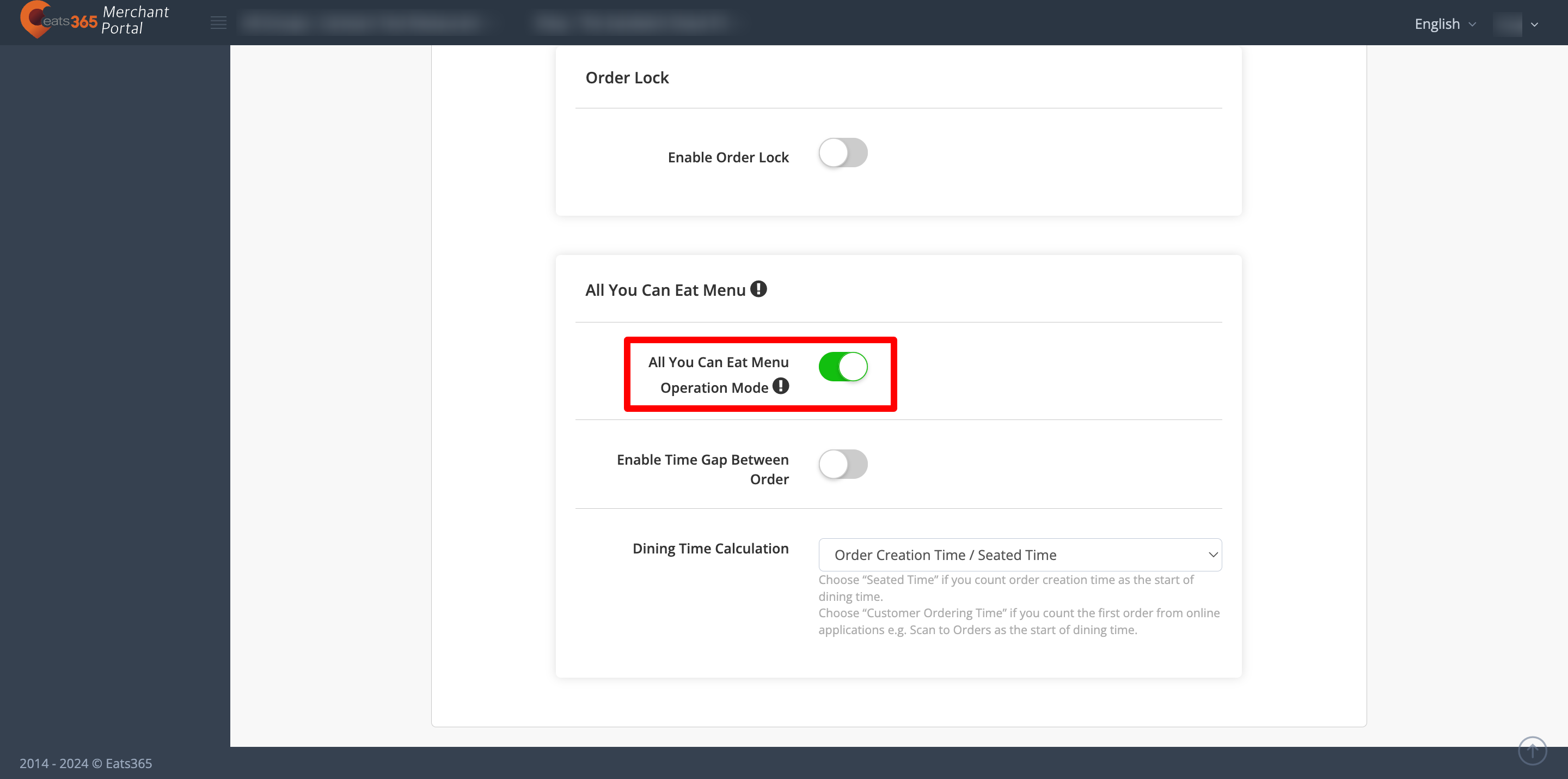
- 在右上角,點選儲存確認。
商家門戶 2.0
- 登入商戶入口網站。
- 在左側面板上,點選「餐廳設定」 。然後,點選「堂食」 。
- 按一下「工作流程」 。
- 在「 自助餐選單」下,開啟自助餐選單操作模式
 。
。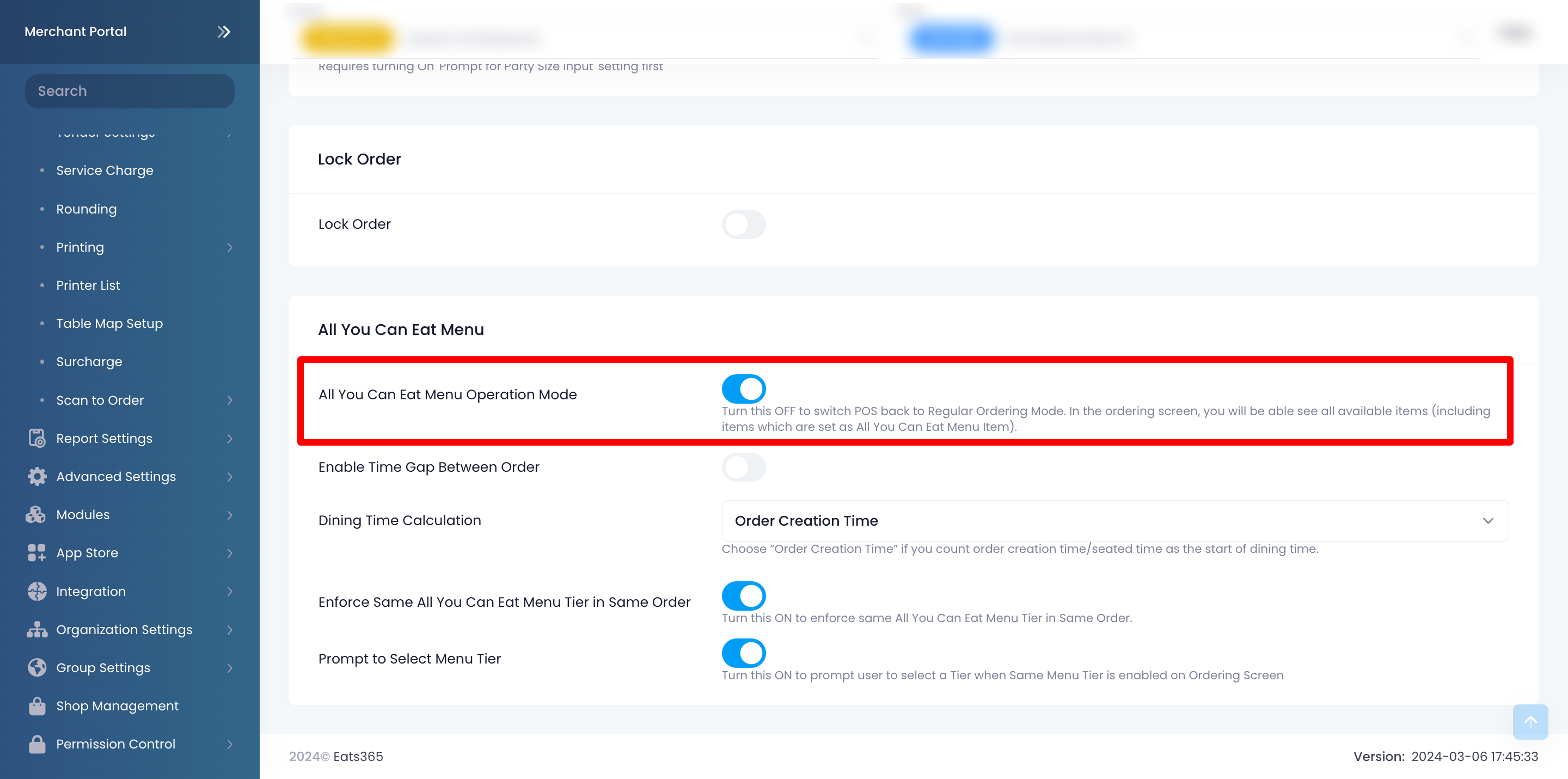
- 在右上角,點選儲存確認。
在菜單上顯示無限量供應的菜餚
若要在 POS 訂單畫面上顯示「任您吃」選單項,您必須透過新增在設定期間為「任您吃」 選單設定的代表項目組合來啟動「任您吃」選單。
在 POS 上啟動「無限量暢吃」訂購功能
- 登入Eats365 POS 並進行座位安排。
- 啟用同一選單層
 對同一團體內的所有客戶應用相同的等級。如果您尚未設定選單層,請繼續步驟 4。
對同一團體內的所有客戶應用相同的等級。如果您尚未設定選單層,請繼續步驟 4。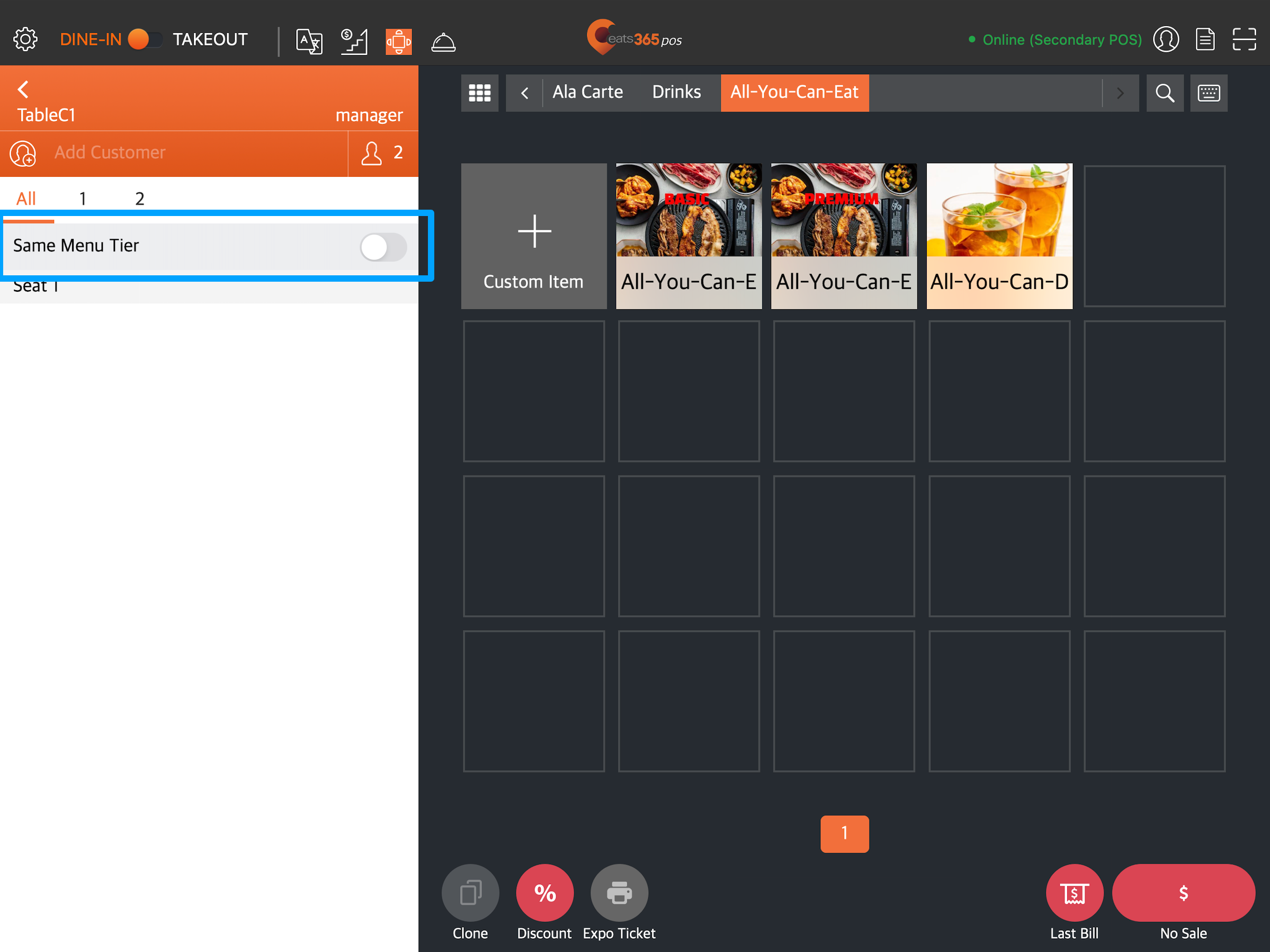
- 選擇餐桌偏好的「無限量用餐」等級。
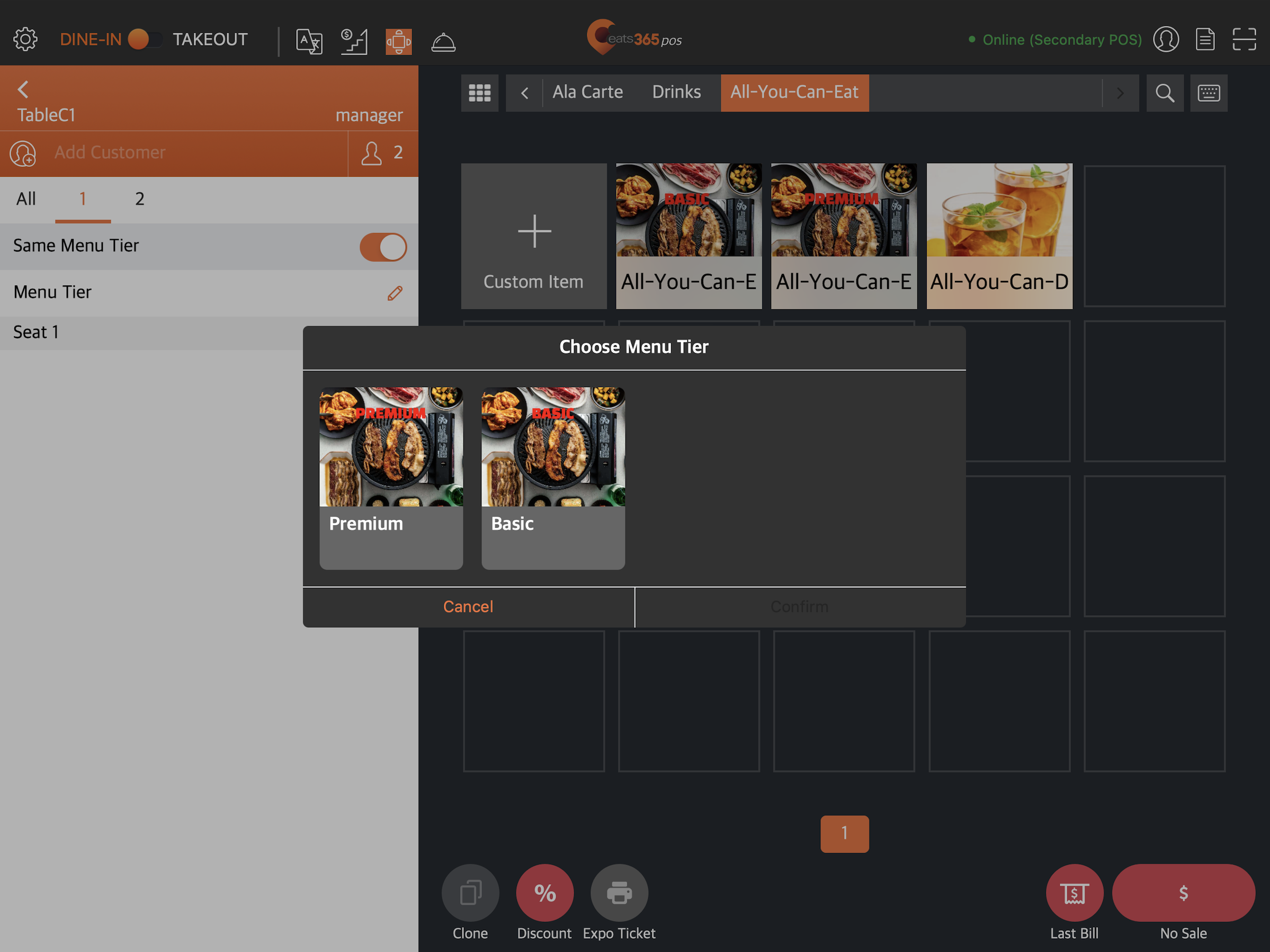 注意:啟用此設定後,客戶將無法從不同層級訂購。例如,如果顧客訂購「基本」選單層,他們將無法新增「進階」選單層中包含的項目。
注意:啟用此設定後,客戶將無法從不同層級訂購。例如,如果顧客訂購「基本」選單層,他們將無法新增「進階」選單層中包含的項目。- 若要變更所選選單層,請點選編輯
 。
。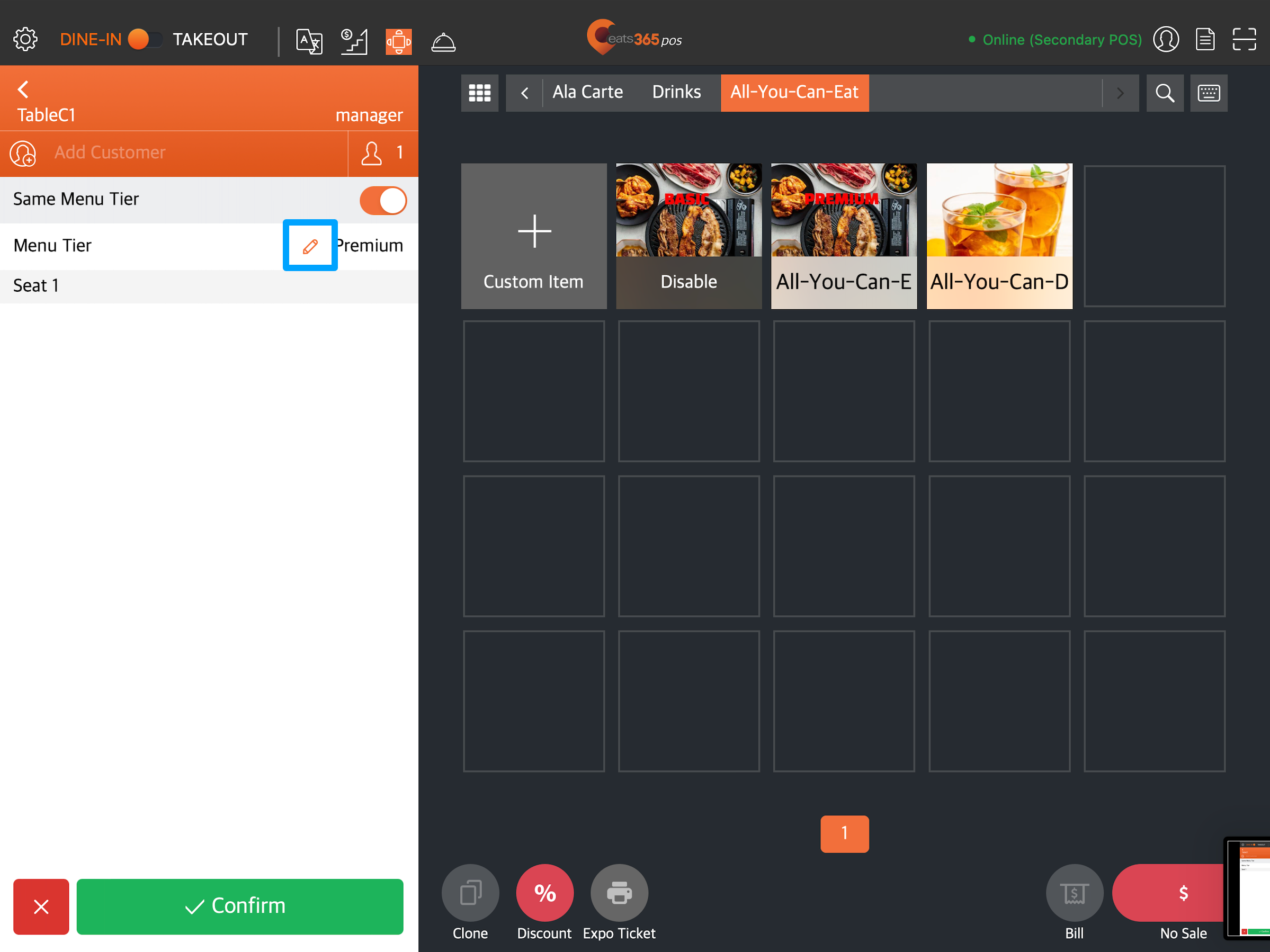
- 若要變更所選選單層,請點選編輯
- 若群組中有多位顧客,請點選座位號碼以依座位號碼接單。
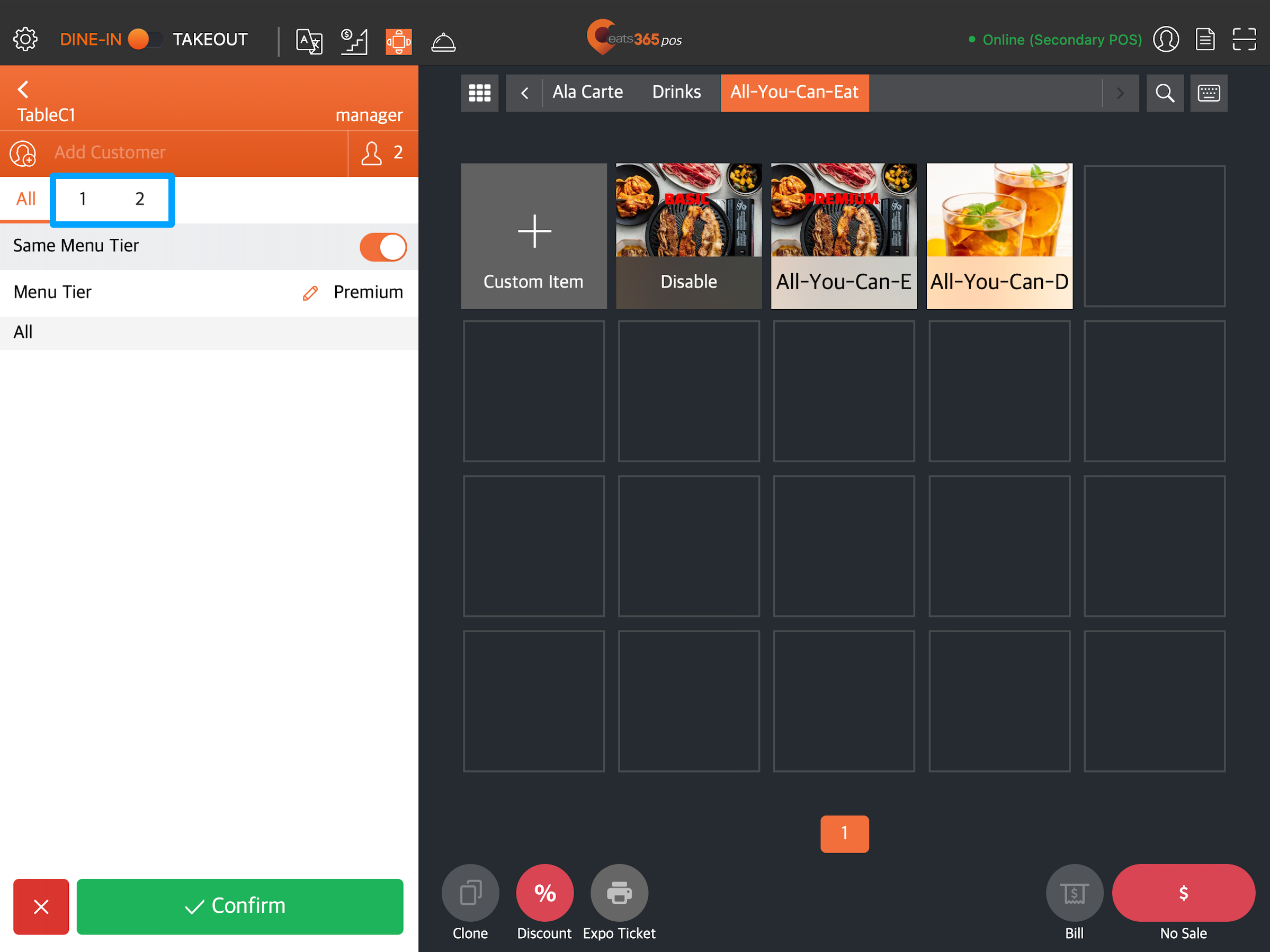
- 在訂單畫面上,選擇您已設定的代表項目以在 POS 上顯示「任吃選單」 。
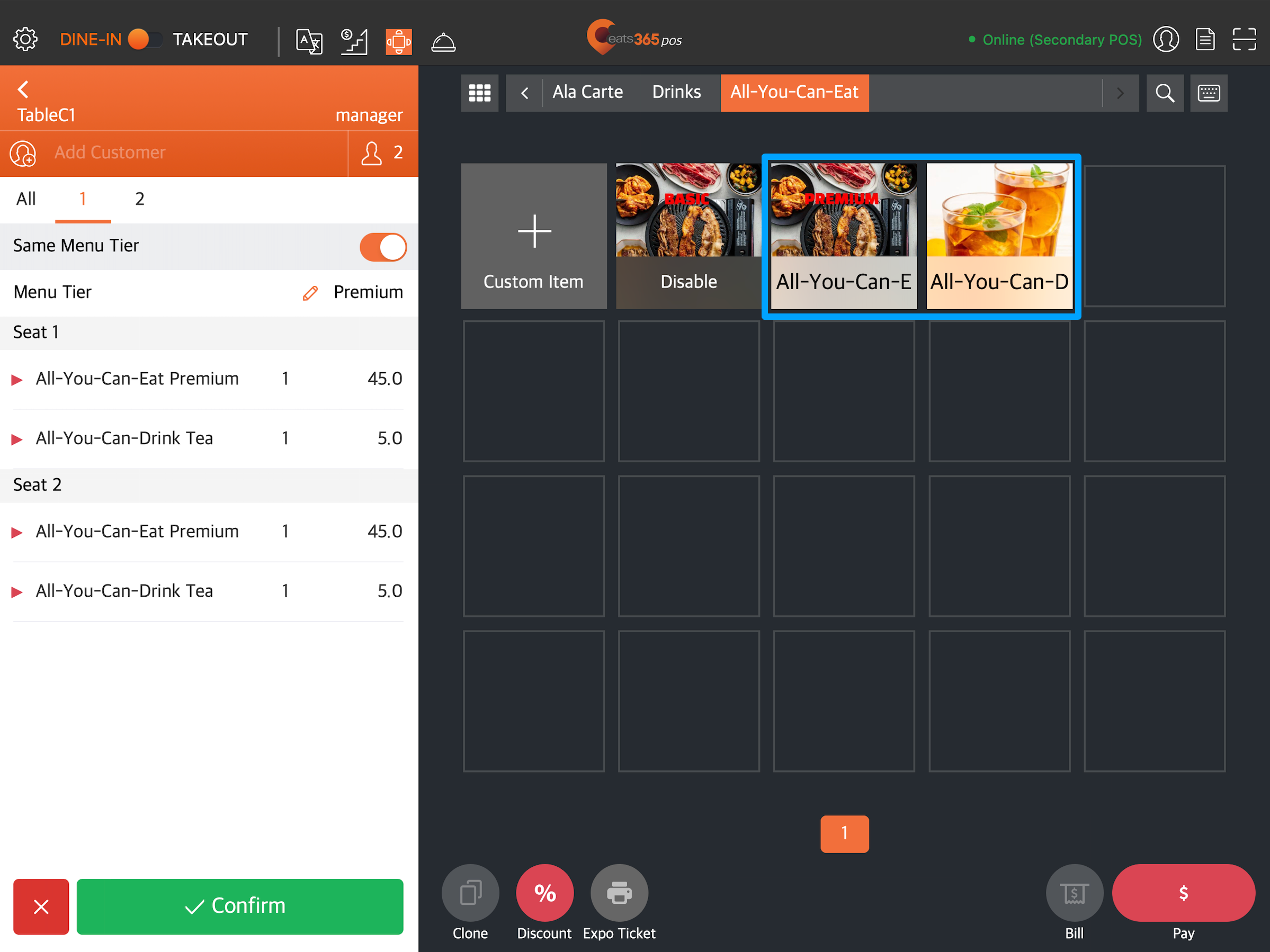
注意:如果代表商品不包含在目前選定的層級中,則 POS 將停用該商品。
- 點擊確認。
一旦 POS 成功將代表項目與現有的「任您吃」選單相匹配,該選單中的「任您吃」項目就會出現在 POS 上。
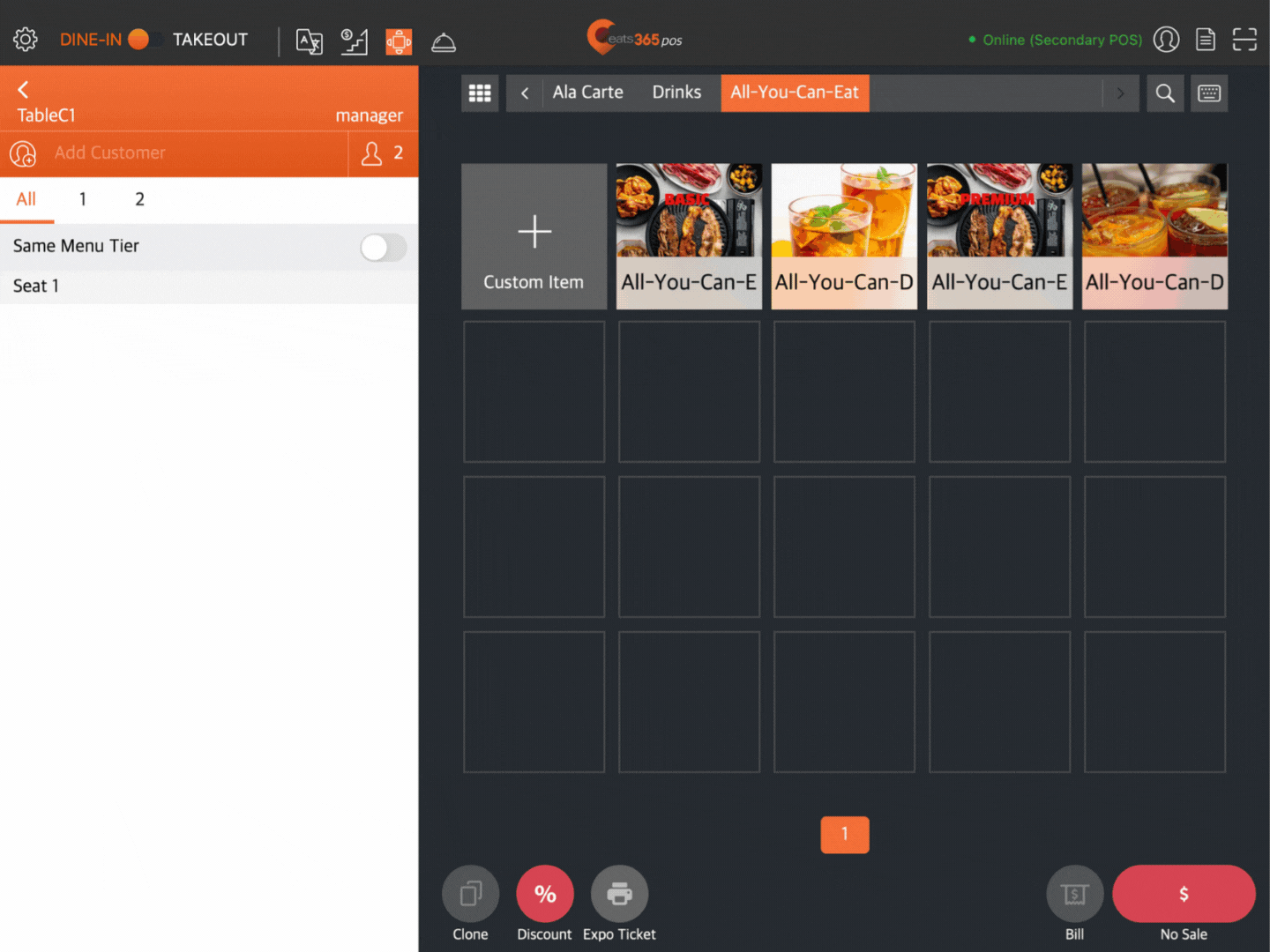
啟動“無限量用餐”以進行“掃描點餐”
在店內就餐顧客使用「掃描訂購」功能從您餐廳的「任吃」菜單中訂餐之前,您必須先使用 POS 為他們啟動「任吃」菜單。
為了讓顧客使用行動裝置訂購「無限量暢吃」菜單上的菜品,請按照以下步驟操作:
- 登入Eats365 POS 並進行座位安排。
- 若群組中有多位顧客,請點選座位號碼以依座位號碼接單。
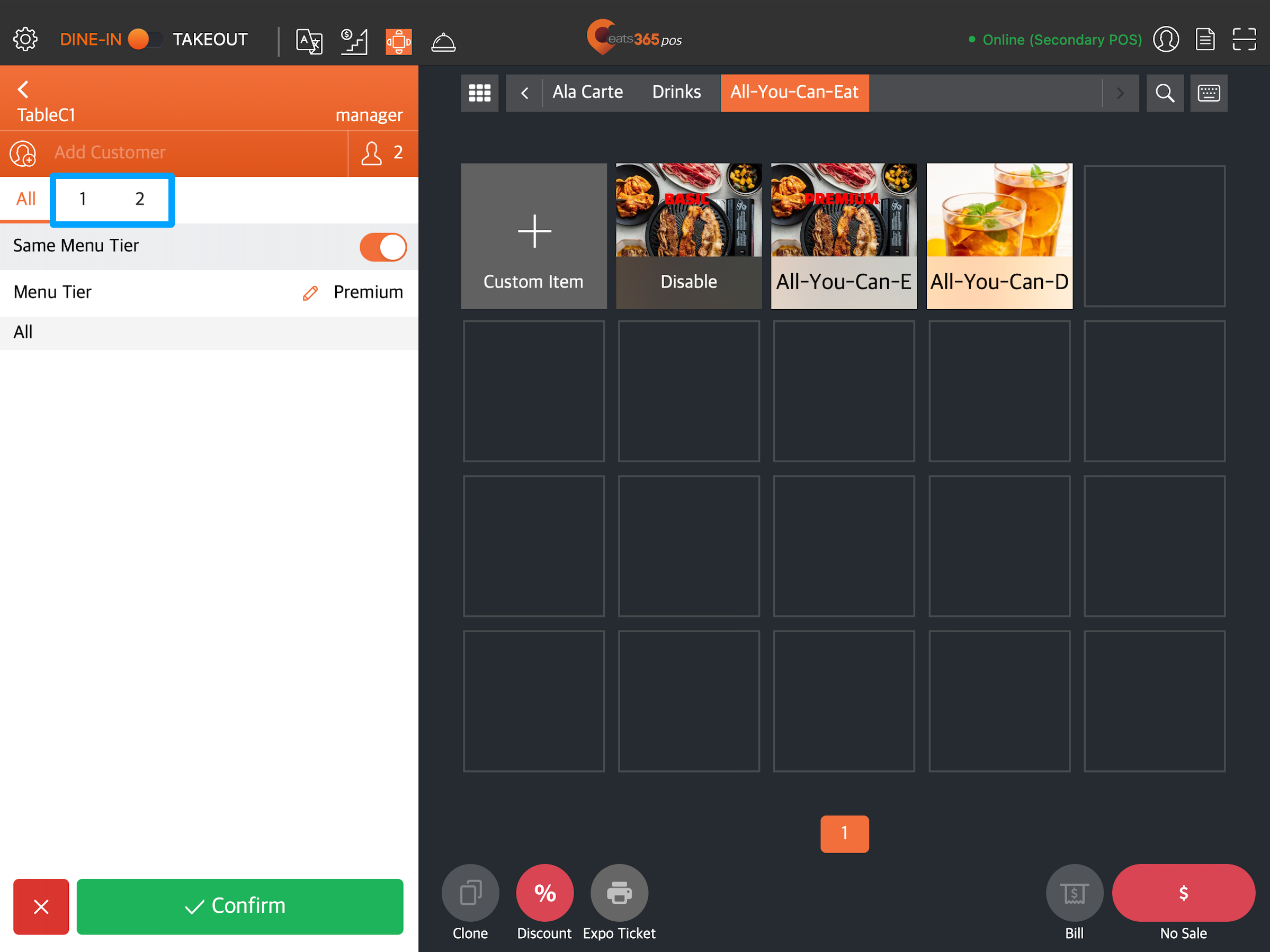
- 選擇您已設定的代表項目,以在 POS 上顯示「任吃選單」 。
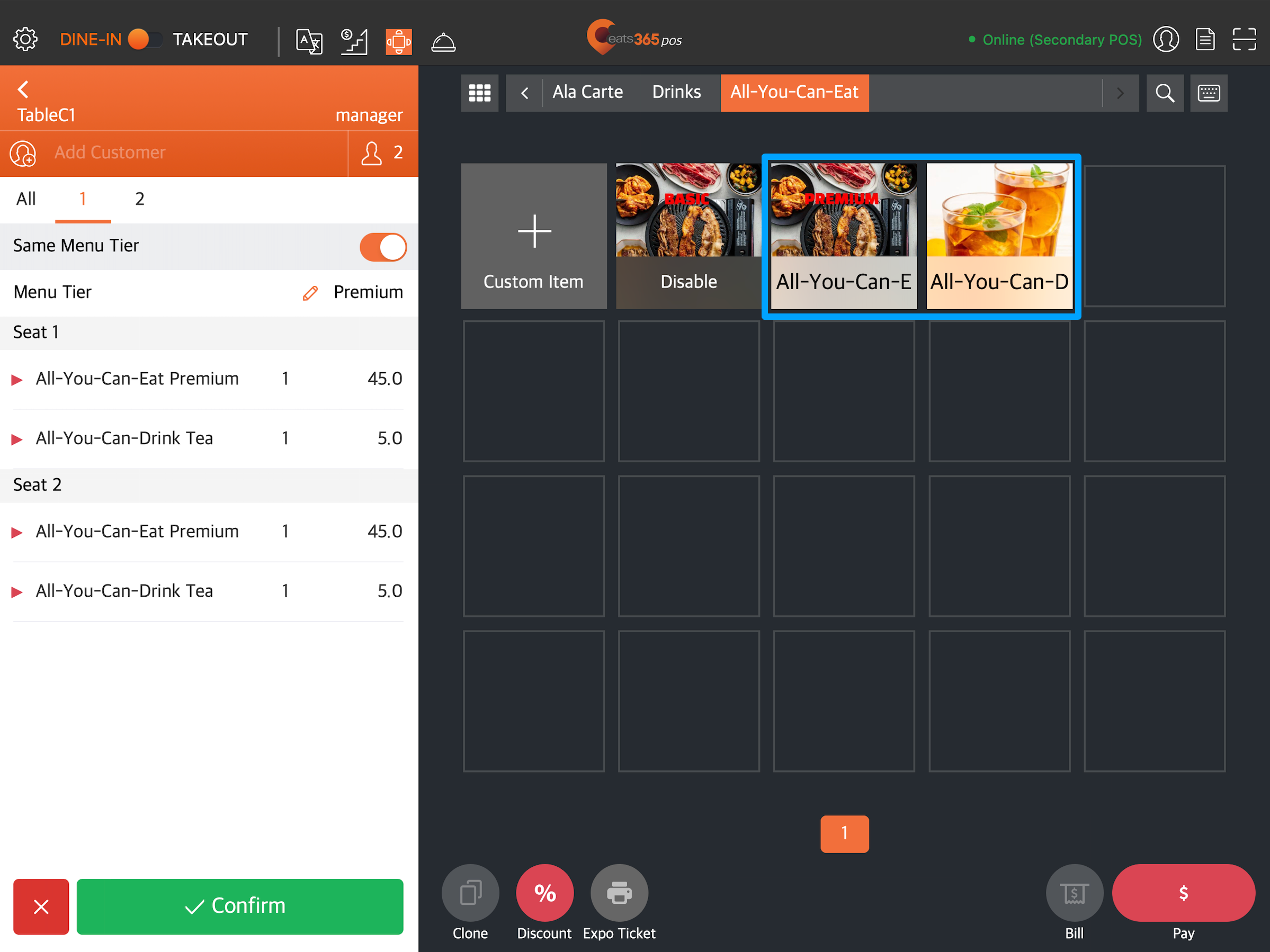
- 點擊確認。
一旦訂單確認,POS 將發出印有二維碼的票據,供顧客訂購。
刪除啟動 PhotoMenu 的無限量點餐服務
如果在PhotoMenu 共享設定中啟用了「使用電子選單訂餐時需要建立訂單」功能,則顧客只有在使用 POS 為他們的桌子建立帳單後才能在 PhotoMenu 上下訂單。工作人員必須先為餐桌啟動「任食」服務,然後才能開始訂購「任食」食品。有關更多信息,請參閱配置 PhotoMenu 設定。
若要允許顧客使用 PhotoMenu 訂購無限量菜單項目,請按照以下步驟操作:
- 登入Eats365 POS 並進行座位安排。
- 若群組中有多位顧客,請點選座位號碼以依座位號碼接單。
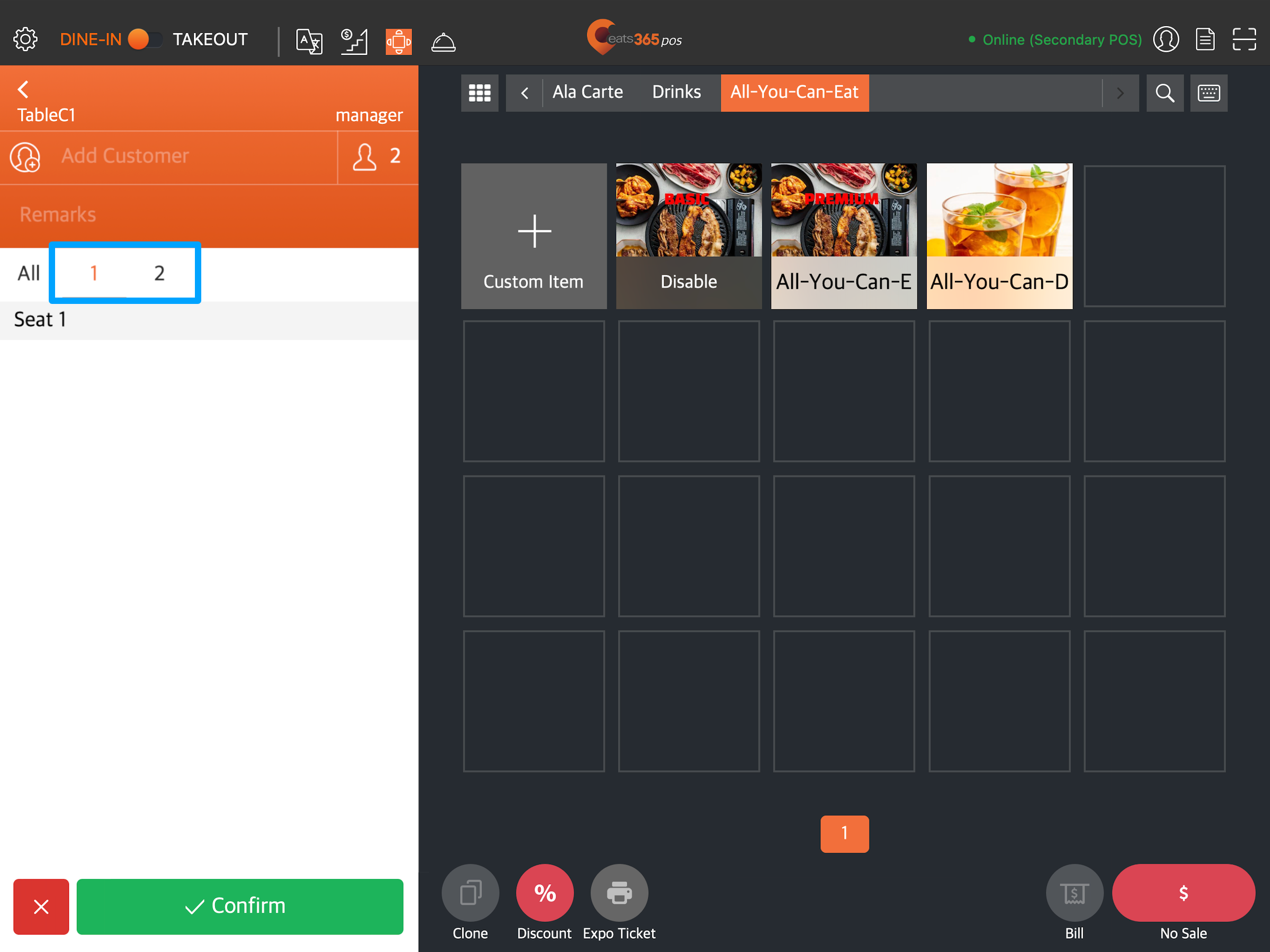
- 選擇您已設定的代表項目,以在 POS 上顯示「任吃選單」 。
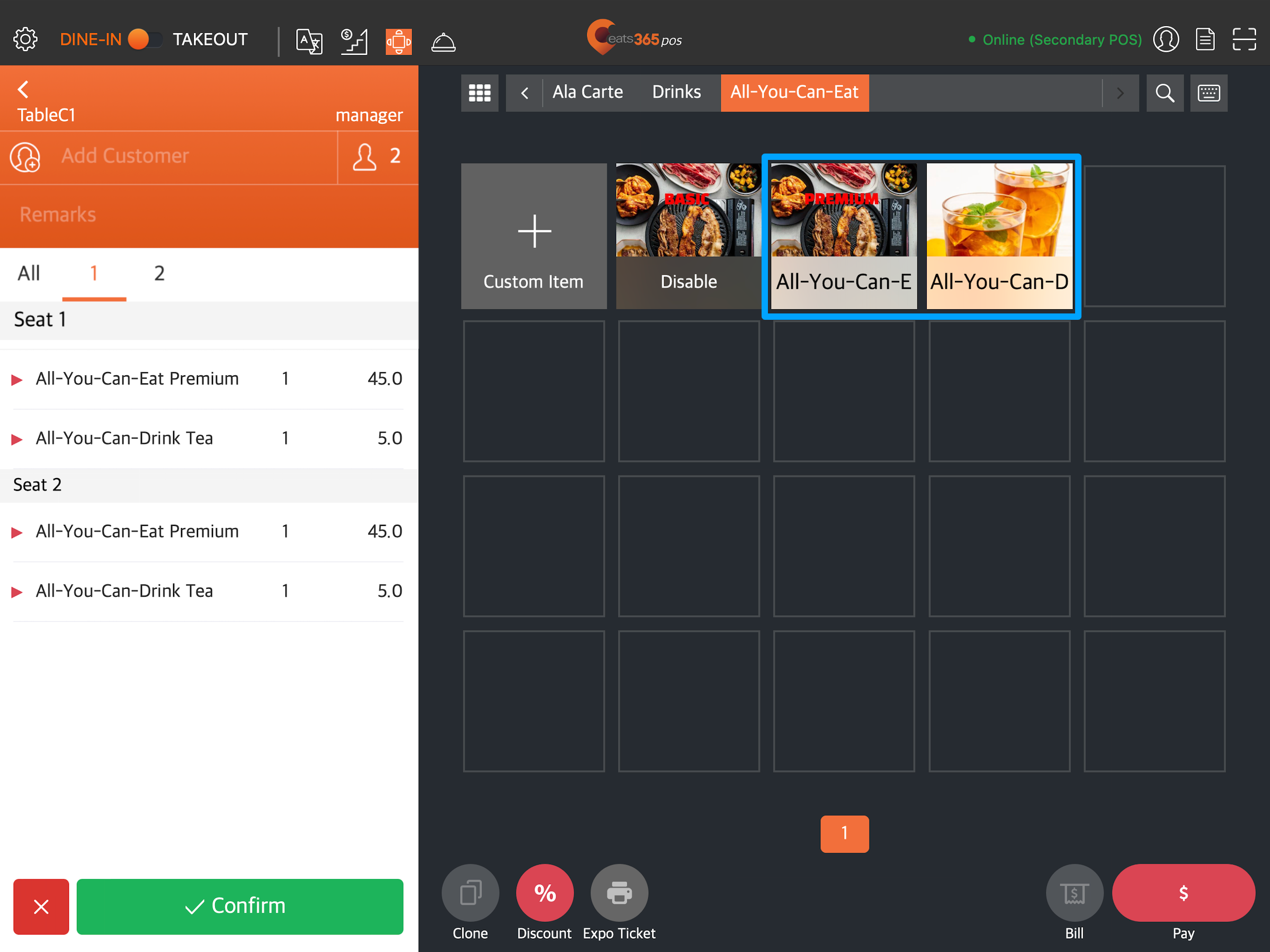
- 點擊確認。