Eats365 Biz and Biz Lite
Table of Contents
Set up and install Eats365 Biz and Eats365 Biz Lite
Learn how to set up and install the Eats365 Biz and Eats365 Biz Lite on a mobile terminal.
The Eats365 Biz is a compact device that combines POS functions with the ability to place and manage orders, streamlining restaurant operations into a single device. It’s available in two versions, Eats365 Biz and Eats365 Biz Lite, each with distinct features tailored to different business needs.
To learn about the differences between the two versions, refer to Compare Eats365 Biz and Eats365 Biz Lite.
In this article, you’ll learn how to set up and install the Eats365 Biz and Eats365 Biz Lite.
Supported dining types per restaurant mode
The tables below show the Eats365 Biz and Biz Lite’s supported dining and order types per restaurant mode:
Eats365 Biz
| Restaurant mode | Dine-in | Pickup | Delivery | Pre-order | Cross-day pre-order | Catering |
| Full Service | No | Yes | Yes | Yes | No | No |
| Quick Service | Yes | Yes | Yes | Yes | No | No |
| Cloud Kitchen | No | Yes | Yes | Yes | No | No |
| Food Court | No | No | No | No | No | No |
| Virtual Shop | No | No | No | No | No | No |
Eats365 Biz Lite
| Restaurant mode | Dine-in | Pickup | Delivery | Pre-order | Cross-day pre-order | Catering |
| Full Service | No | Yes | Yes | Yes | Yes | Yes |
| Quick Service | Yes | Yes | Yes | Yes | Yes | Yes |
| Cloud Kitchen | No | Yes | Yes | Yes | Yes | Yes |
| Food Court | No | No | No | No | No | No |
| Virtual Shop | No | No | No | No | No | No |
Set up Eats365 Biz and Eats365 Biz Lite
Eats365 Biz
Before you start
To get your device ready to install Eats365 Biz, make sure you have the following ready:
- A mobile terminal (SUNMI or iMin) connected to a stable internet connection
- Both Eats365 Biz Lite and Eats365 Biz licenses
- (Optional) A Branded Online Store website, Eats365 Marketplace restaurant, or third-party online ordering platform
Note: Integrating an online ordering platform is not required.
Install the Eats365 Biz app
To install the Eats365 Biz app, follow the steps below:
- On your device, open the app store.
- Search for "Eats365 Biz".
- From the search results, select "Eats365 Biz", then tap Install. Once the download is complete, you can find the Eats365 Biz app on your device.
Log in to the Eats365 Biz
To set up the Eats365 Biz, follow the steps below:
- On your device, open the Eats365 Biz app.
Note: Your device may ask you to enable permissions. Tap Allow to continue. - On the welcome screen, enter your restaurant code.
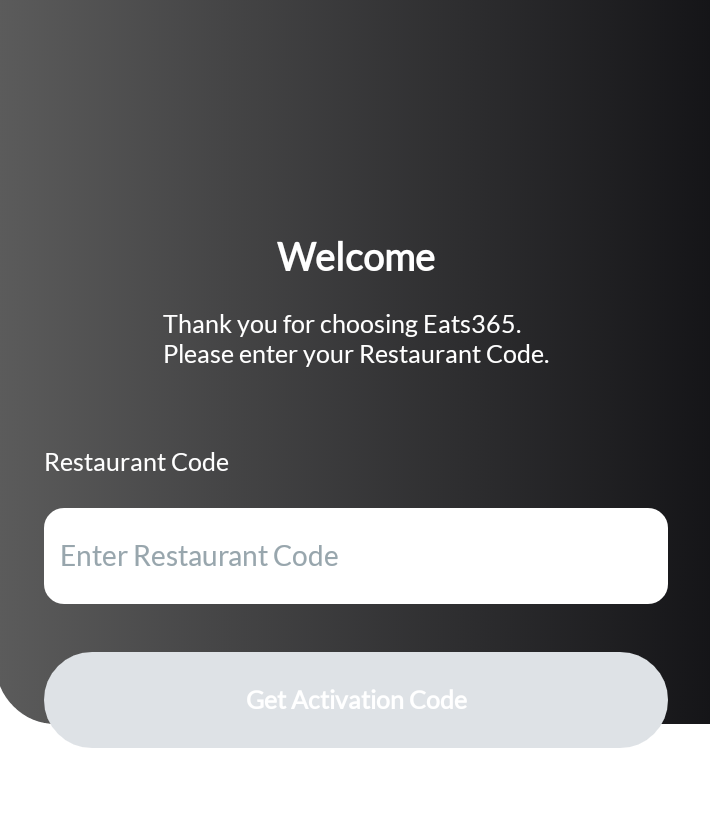 Tip: The restaurant code is the same as your Merchant ID.
Tip: The restaurant code is the same as your Merchant ID. - Tap Get Activation Code.
Tip: The activation code gets sent to the same email address you used to sign up for the Eats365 Biz. - Enter the activation code.
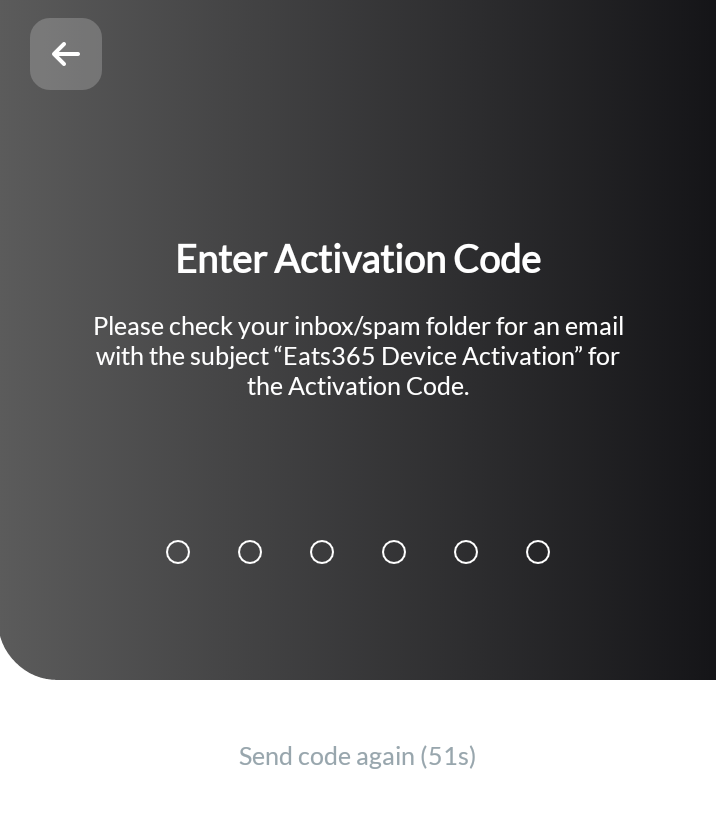
Once logged in, the page redirects to the order screen.
Configure Eats365 Biz to process orders
You must enable the Place Order feature for your Eats365 Biz to start placing orders and processing payments with the Eats365 Biz. To do this, follow the steps below:
- In the Eats365 Biz app, tap Menu
 , then select Place Order (Unlock Feature).
, then select Place Order (Unlock Feature).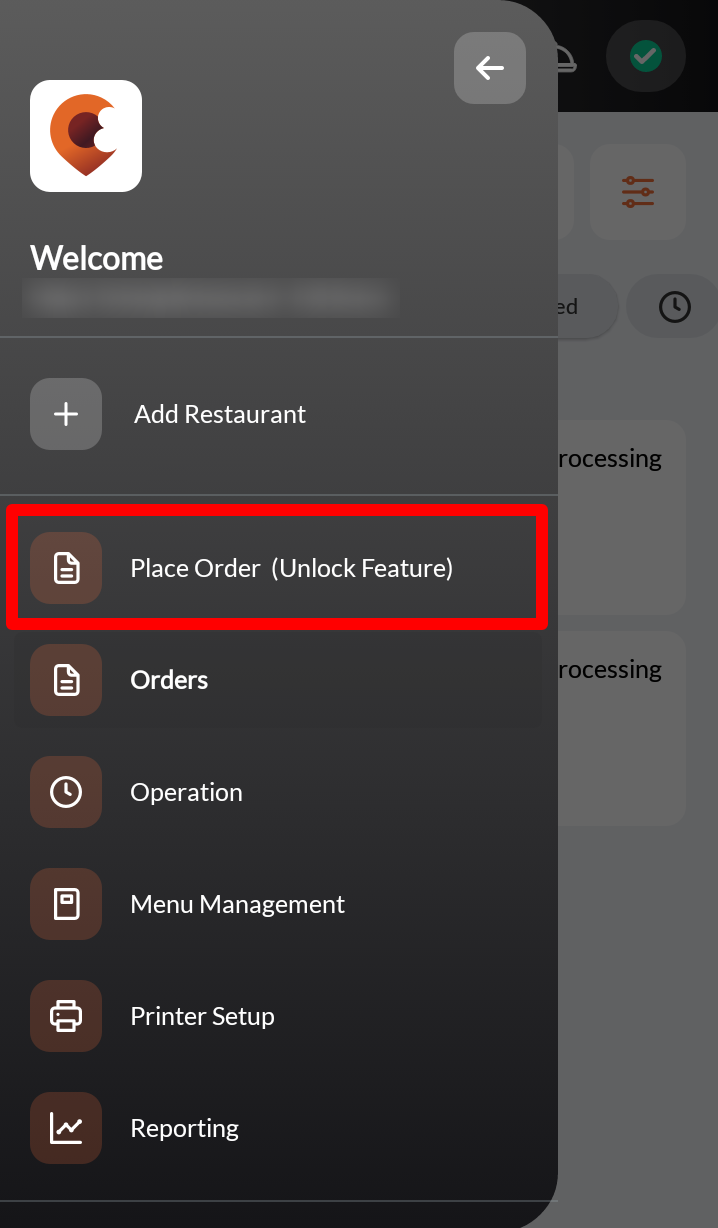
- Tap Upgrade to Biz. Then, tap Confirm to proceed.
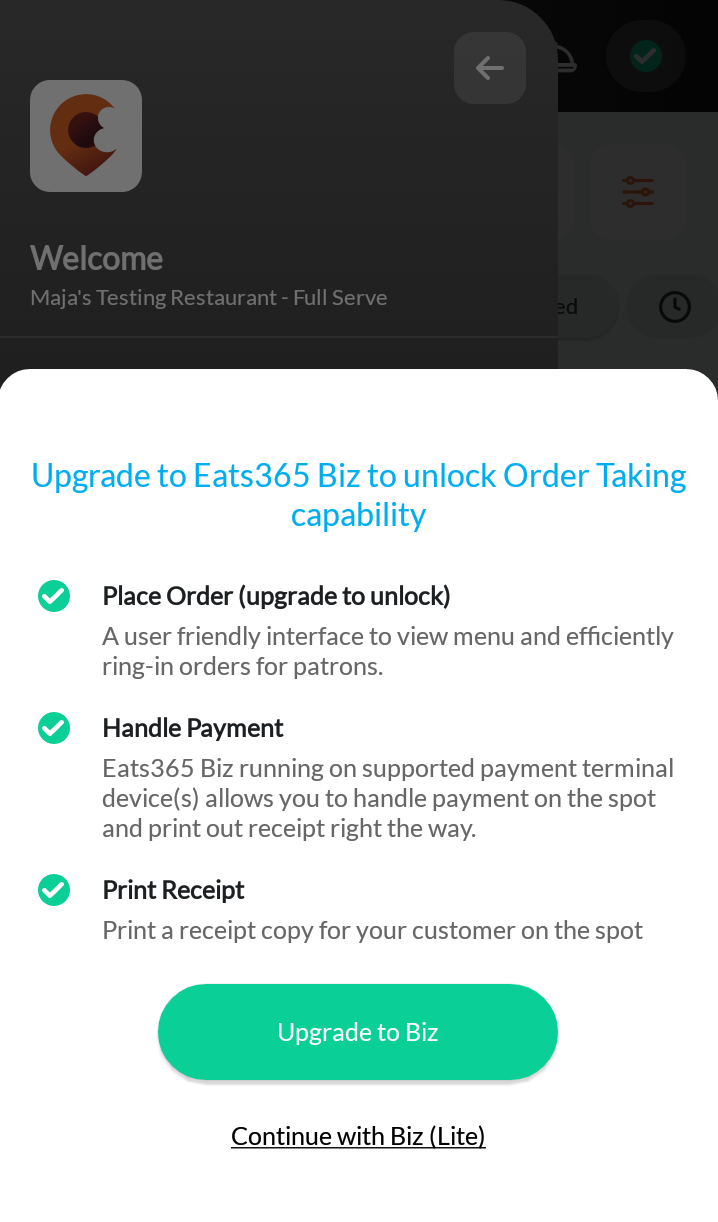
Once the page redirects to the order-taking screen, you can then start taking orders using the Eats365 Biz.
Create your Eats365 Biz menu
You must set up your menu on the Merchant Portal to start placing orders directly on the Eats365 Biz.
To create your menu, refer to the following articles:
- Set up and manage a Category
- Set up and manage Product Type and Sub Product Type
- Set up and manage a Single Item
- Set up and manage a Combo Items
- Set up and manage Modifiers
- Set up and manage Modifier Masters
- Set up and manage Tier Pricing Rules
- Set up and manage a Kitchen Station
- Set up a Pickup Station
Eats365 Biz Lite
Before you start
To get your device ready to install Eats365 Biz Lite, make sure you have the following ready:
- A mobile terminal (SUNMI or iMin) connected to a stable internet connection
- An Eats365 Biz Lite license
- At least one Branded Online Store website, Eats365 Marketplace restaurant, or third-party online ordering platform
Install the Eats365 Biz app
To install the Eats365 Biz app, follow the steps below:
- On your device, open the app store.
- Search for "Eats365 Biz".
- From the search results, select "Eats365 Biz", then tap Install. Once the download is complete, you can find the Eats365 Biz app on your device.
Log in to the Eats365 Biz Lite
To set up the Eats365 Biz Lite, follow the steps below:
- On your device, open the Eats365 Biz app.
Note: Your device may ask you to enable permissions. Tap Allow to continue. - On the welcome screen, enter your restaurant code.
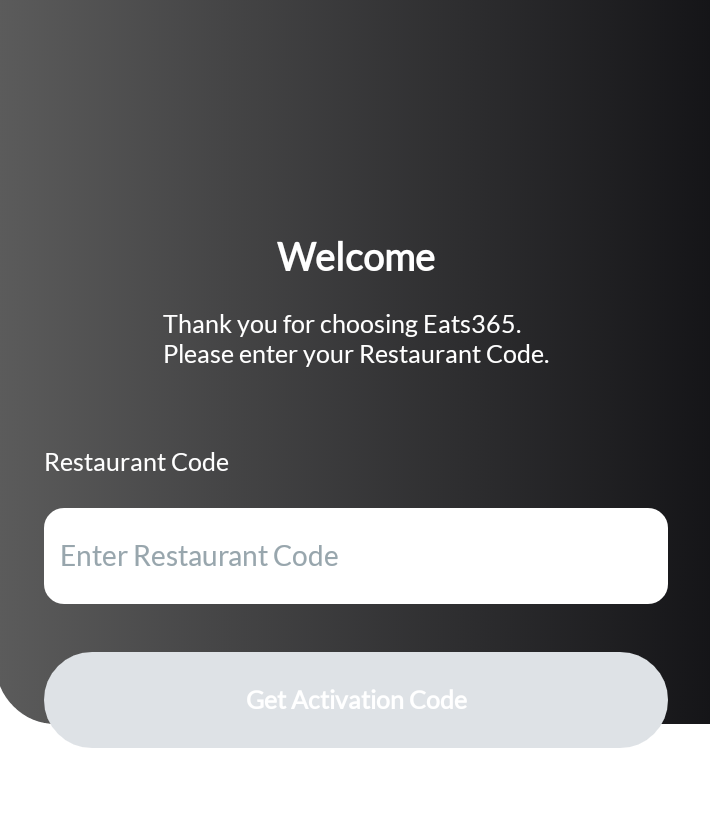
Tip: The restaurant code is the same as your Merchant ID. - Tap Get Activation Code.
Tip: The activation code gets sent to the same email address you used to sign up for the Eats365 Biz Lite. - Enter the activation code.
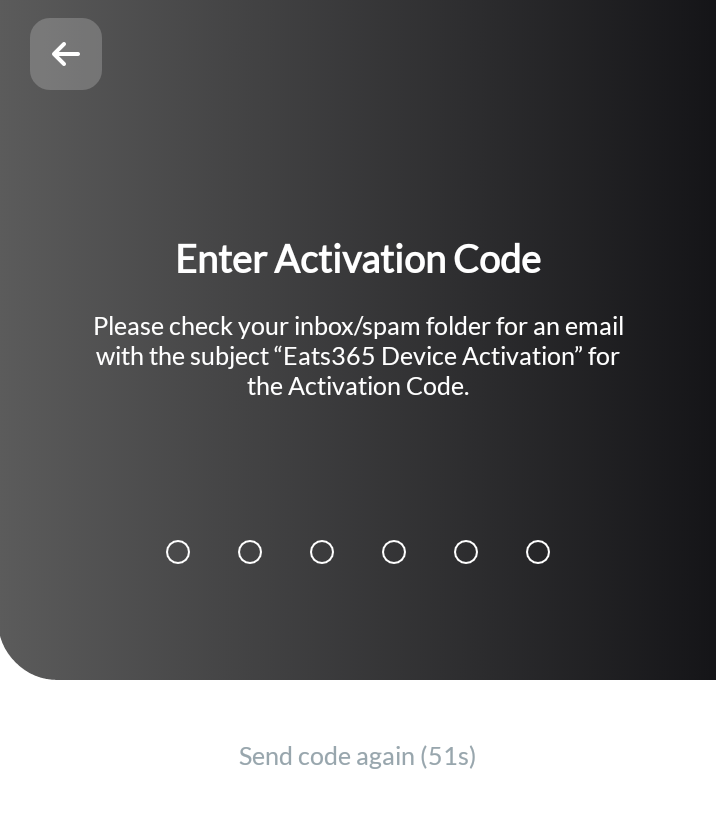 .
.
Once logged in, the page redirects to the Order page. To start receiving orders, add your restaurant to the Eats365 Biz Lite.
Add a restaurant
To add a restaurant to Eats365 Biz Lite, follow the steps below:
- Open the Eats365 Biz app.
- At the top left, tap Menu
 .
. - Tap Add Restaurant
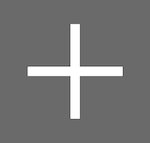 .
. - Enter the restaurant code of the restaurant that you want to add.
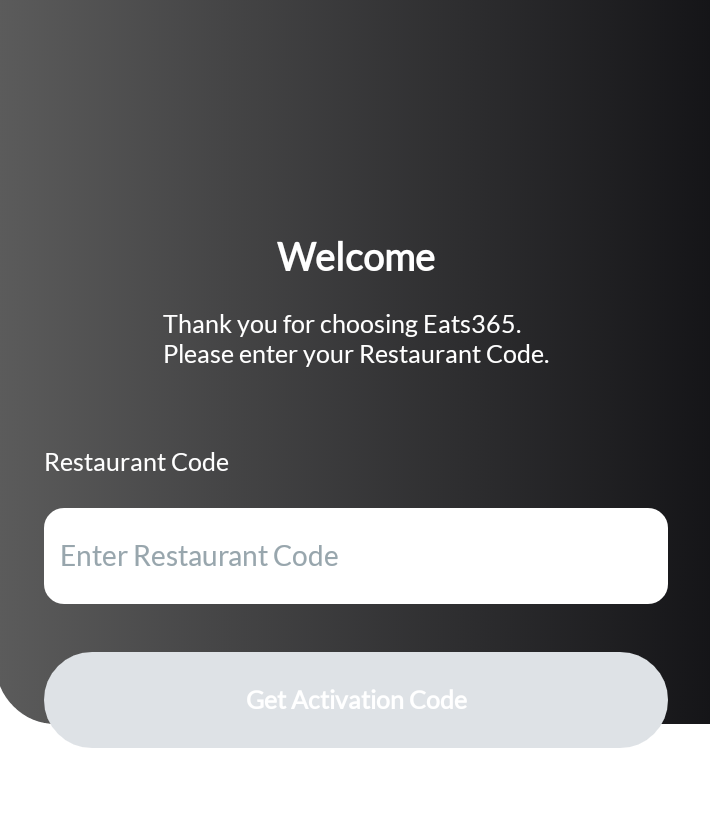
Tip: The restaurant code is the same as your Merchant ID. - Tap Get Activation Code.
Tip: The activation code gets sent to the same email address you used to sign up for the Eats365 Biz Lite. - Enter the activation code.
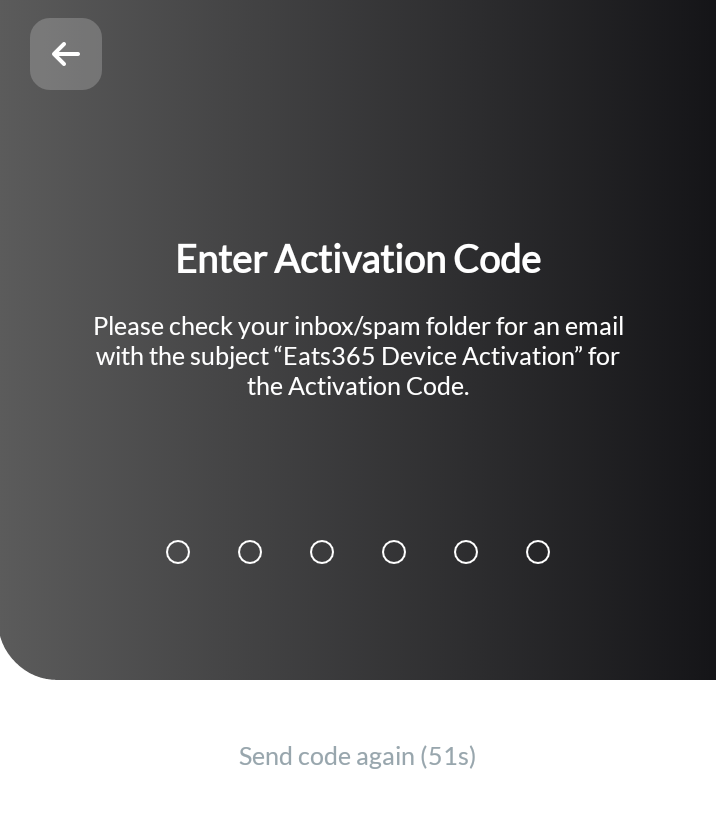
Once activation is successful, you can then start receiving online orders from your restaurant’s website.
Delete Eats365 Products
Eats365 Products Merchant Guide
Merchant Guide Modules
Modules Membership
Membership Integrations
Integrations Hardware
Hardware Staff Operations
Staff Operations Roles & Permissions
Roles & Permissions Payments
Payments Reports
Reports What’s New
What’s New Release Notes
Release Notes Troubleshooting
Troubleshooting Simulators
Simulators Glossary
Glossary Troubleshooter
Troubleshooter