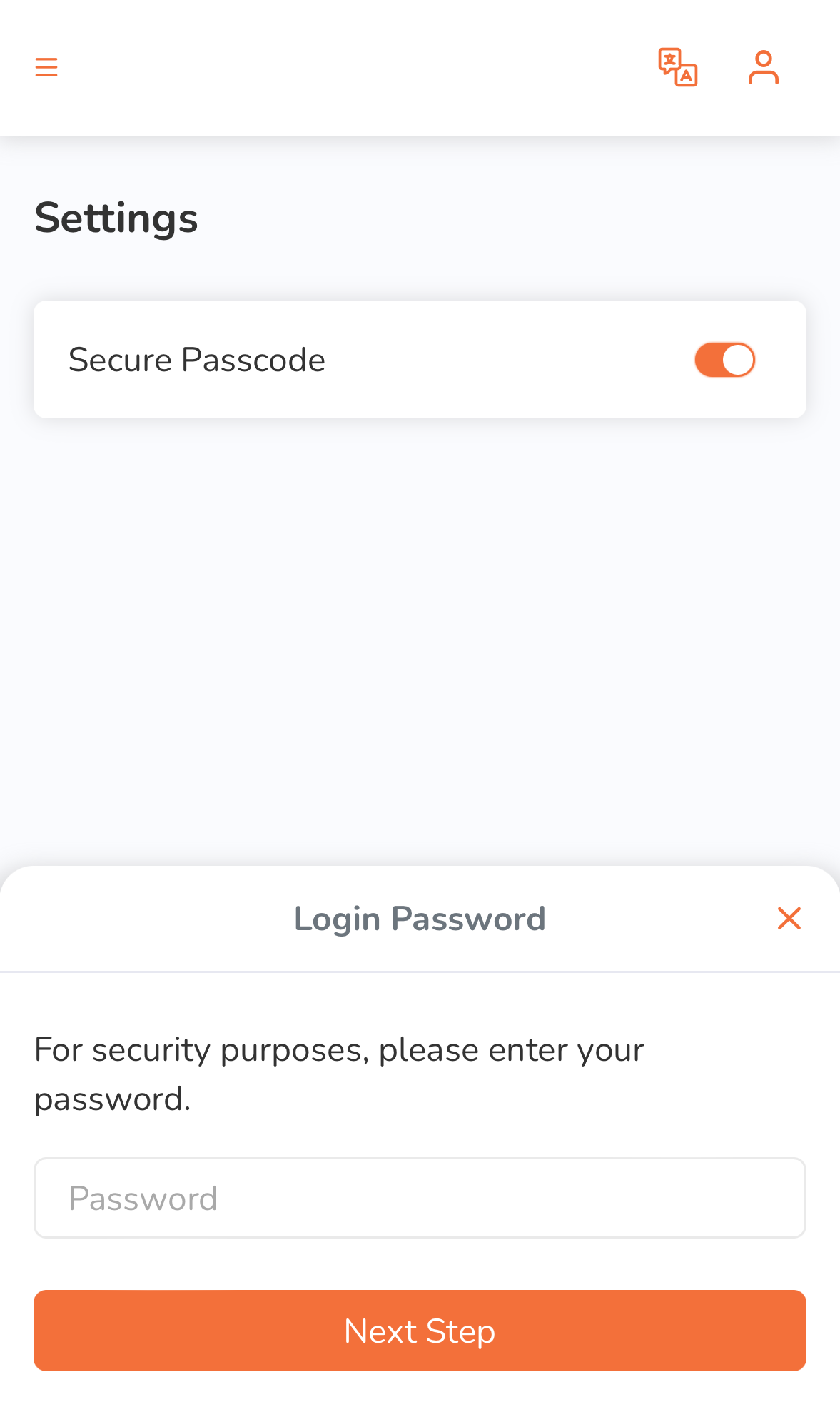Branded Online Store
All Product
Table of Contents
Secure member credit payment on the branded online store
Learn how to set up a passcode for quick and secure member credit payments on the branded online store.
Protect your member credits on the restaurant's branded online store by setting up a passcode. You'll need to enter this passcode every time you use member credits for payment.
Set up a secure passcode
To set up a secure passcode, follow the steps below:
Mobile
- On your mobile device’s browser, log in to the restaurant’s branded online store website.
- At the top right, tap Account
 .
. - Tap Settings.
- Turn on Secure Passcode. A prompt appears to enter your password for security purposes.
- Enter your password. Then, tap Next Step.
- Enter the 6-digit passcode that you want to use to secure your member credits.
- Re-enter the 6-digit passcode to confirm.
Desktop
- On your desktop browser, log in to the restaurant’s branded online store website.
- At the top right, click on Account
 .
. - Click on Settings.
- Turn on Secure Passcode. A prompt appears to enter your password for security purposes.
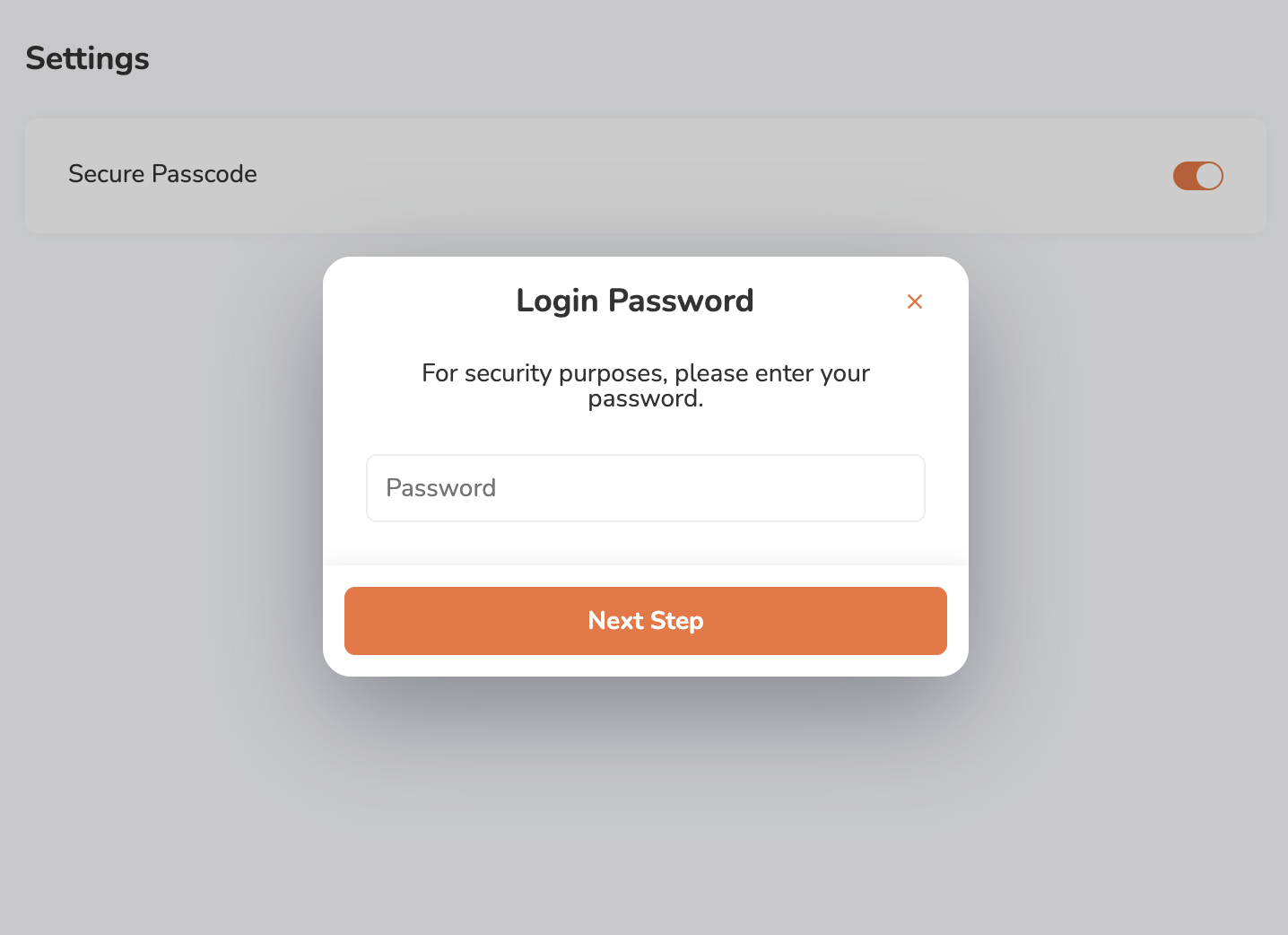
- Enter your password. Then, click on Next Step.
- Enter the 6-digit passcode that you want to use to secure your member credits.
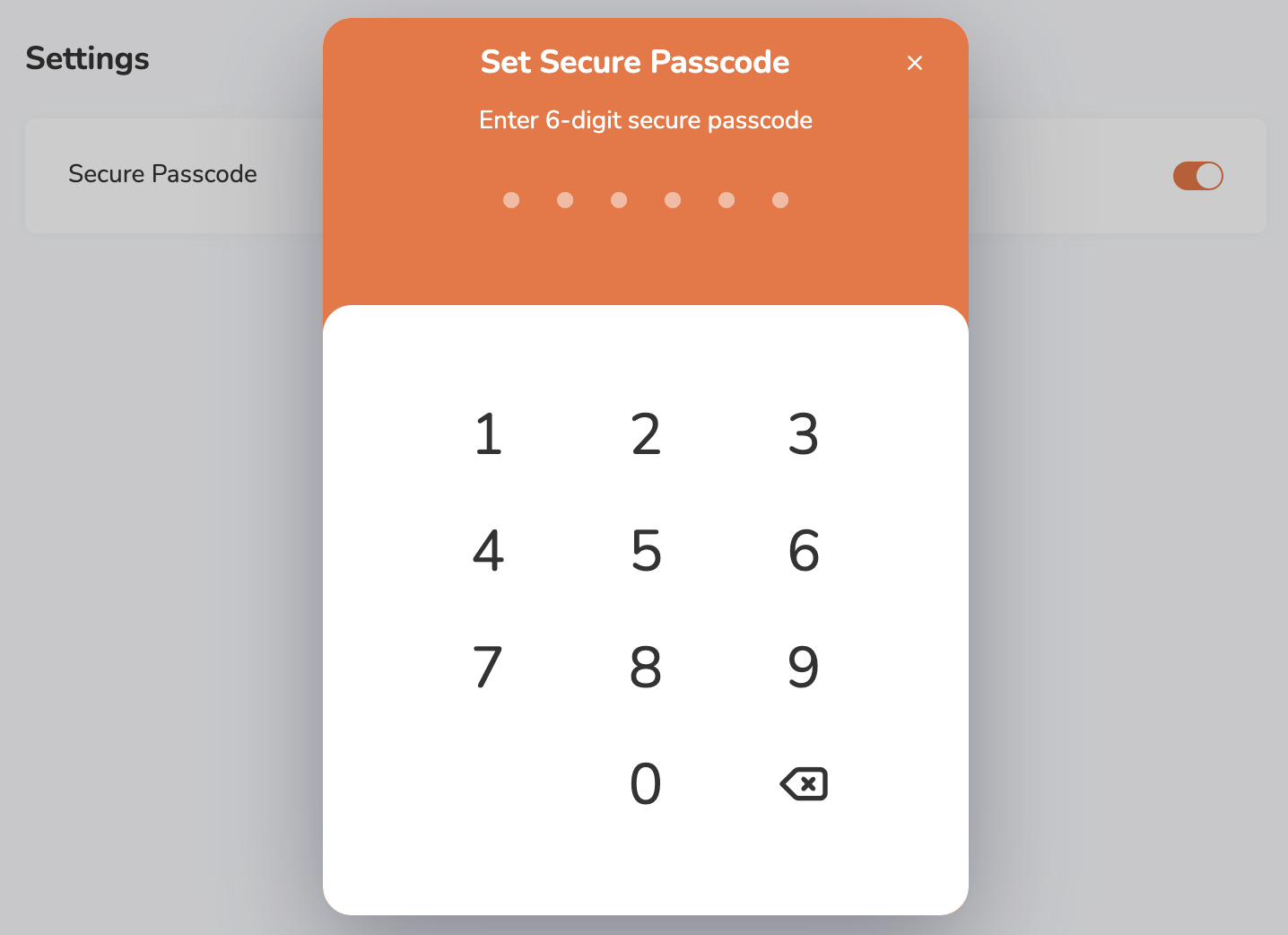
- Re-enter the 6-digit passcode to confirm.
Change secure passcode
To change passcode, follow the steps below:
Mobile
- On your mobile device’s browser, log in to the restaurant’s branded online store website.
- At the top right, tap Account
 .
. - Tap Settings.
- Tap Change Secure Passcode. A prompt appears to enter your password for security purposes.
- Enter your password. Then, tap Next Step.
- Enter the new 6-digit passcode that you want to use to secure your member credits.
- Re-enter the 6-digit passcode to confirm.
Desktop
- On your desktop browser, log in to the restaurant’s branded online store website.
- At the top right, click on Account
 .
. - Click on Settings.
- Click on Change Secure Passcode. A prompt appears to enter your password for security purposes.

- Enter your password. Then, click on Next Step.
- Enter the new 6-digit passcode that you want to use to secure your member credits.

- Re-enter the 6-digit passcode to confirm.
 Eats365 Products
Eats365 Products Merchant Guide
Merchant Guide Modules
Modules Membership
Membership Integrations
Integrations Hardware
Hardware Staff Operations
Staff Operations Roles & Permissions
Roles & Permissions Payments
Payments Reports
Reports What’s New
What’s New Release Notes
Release Notes Troubleshooting
Troubleshooting Simulators
Simulators Glossary
Glossary Troubleshooter
Troubleshooter