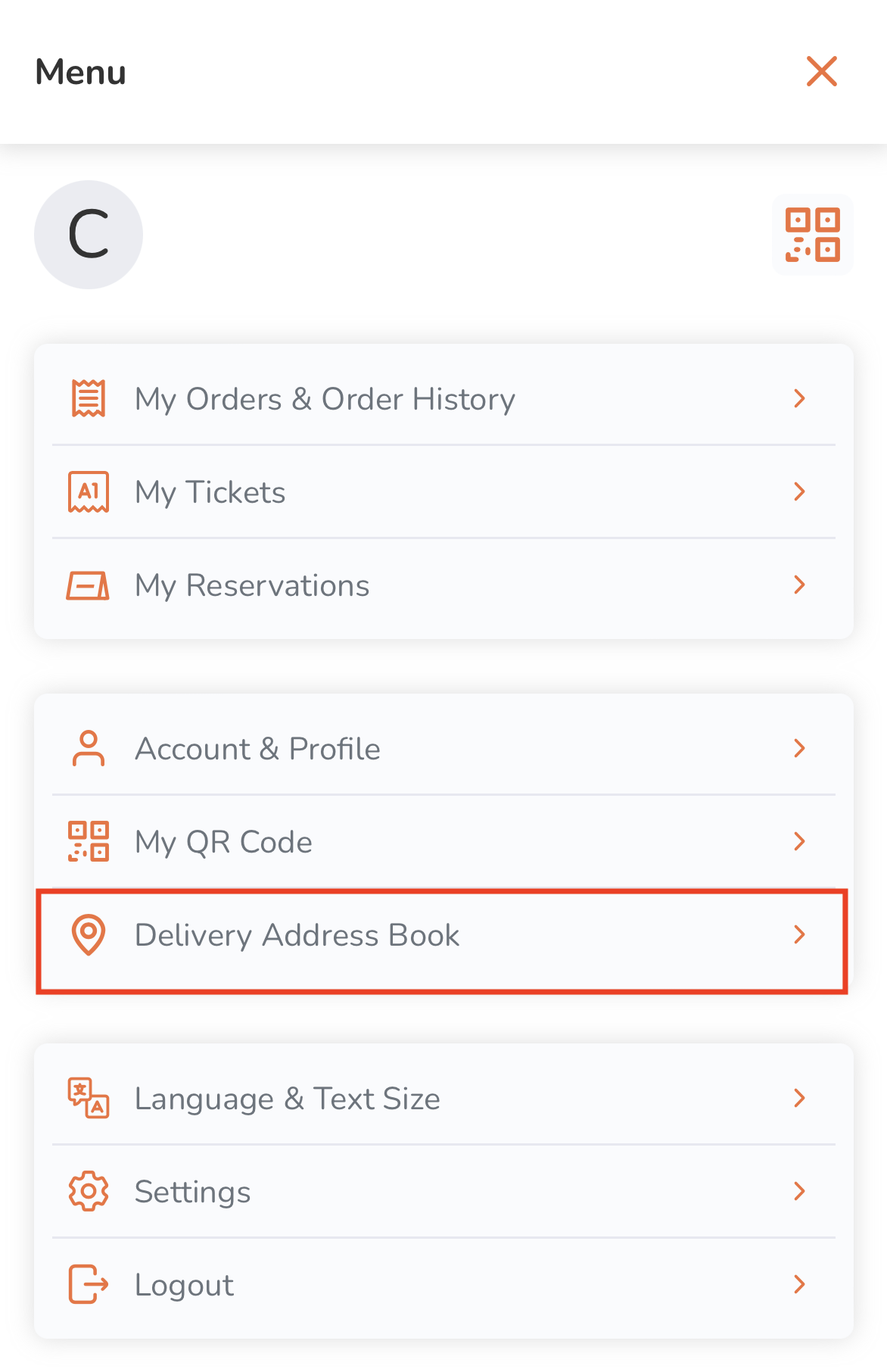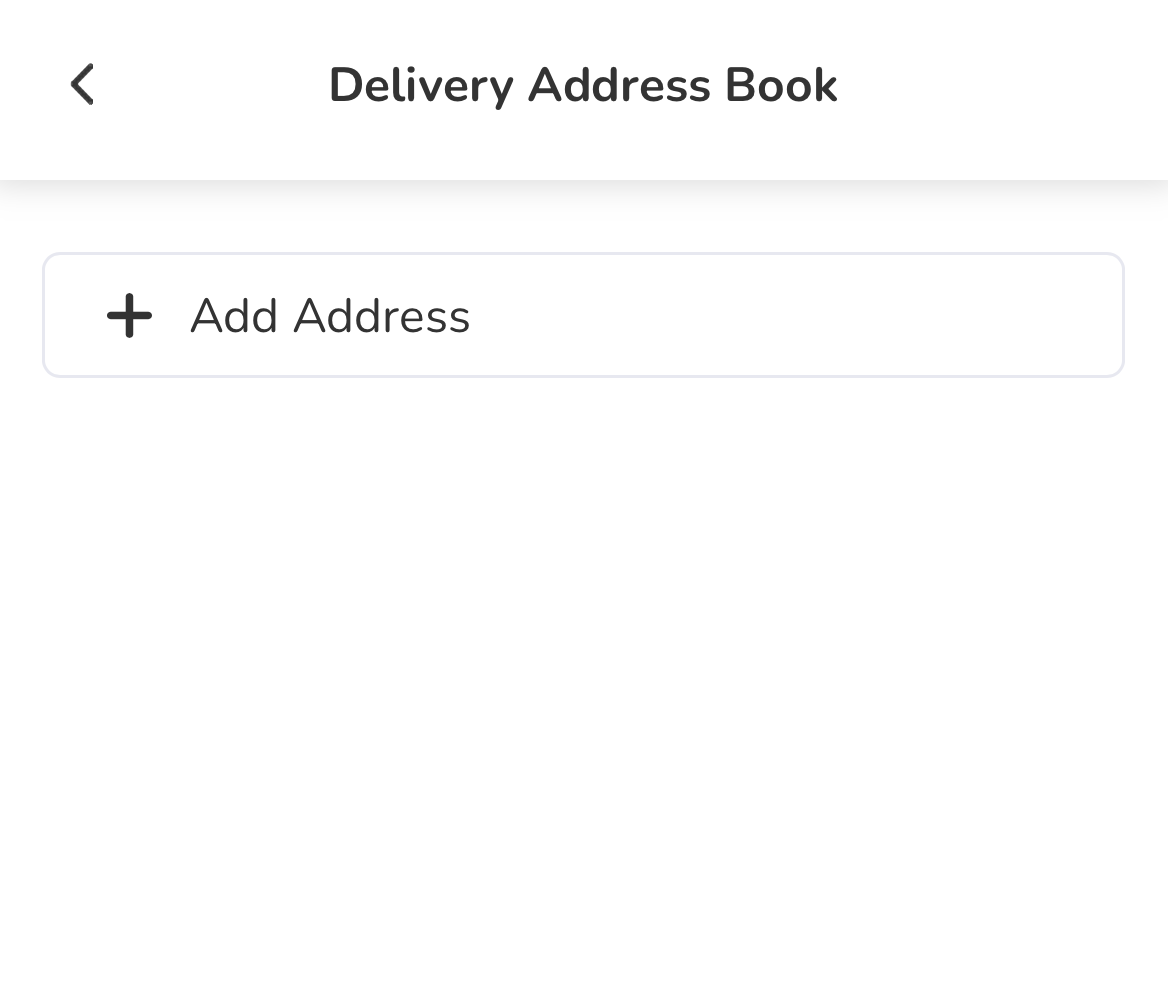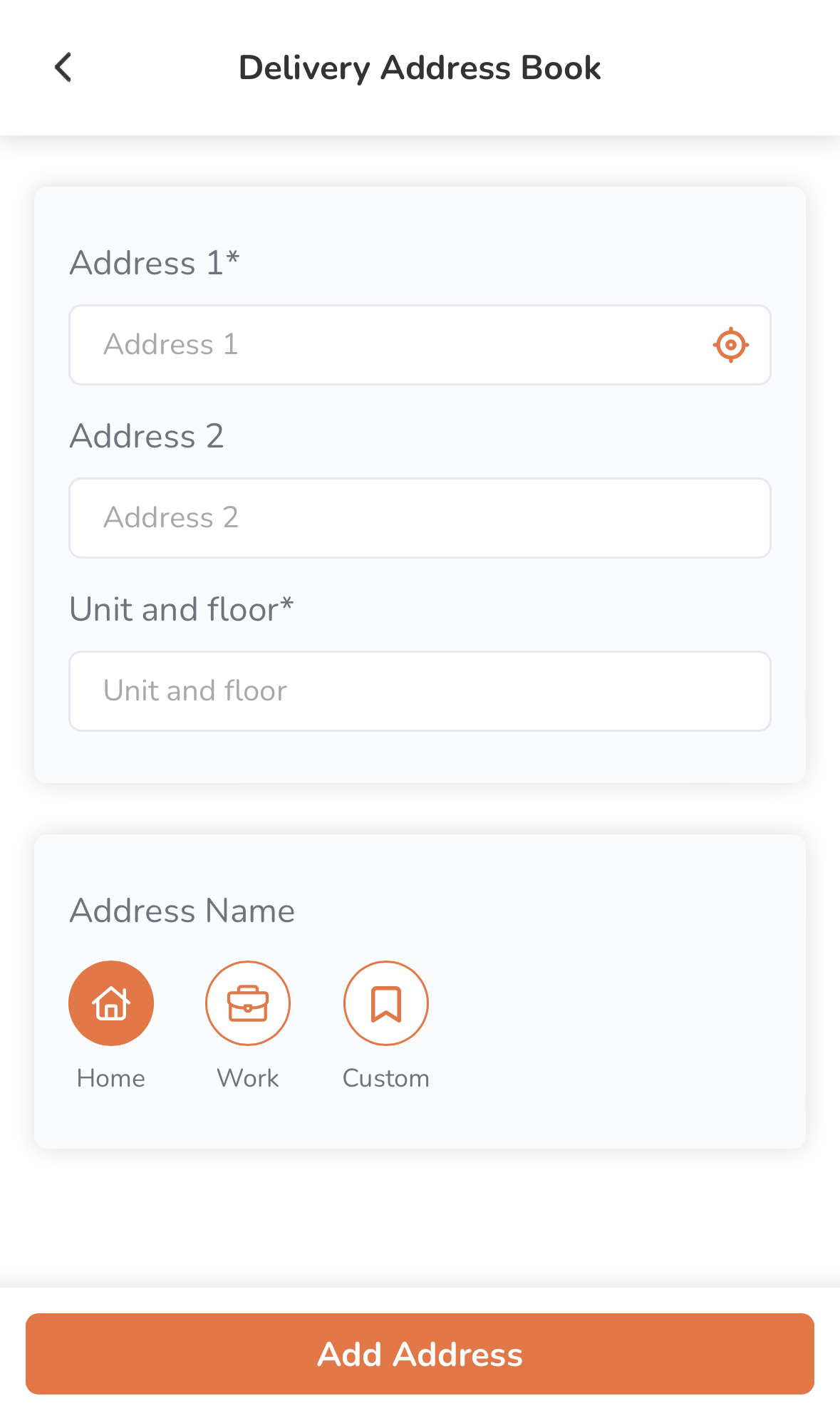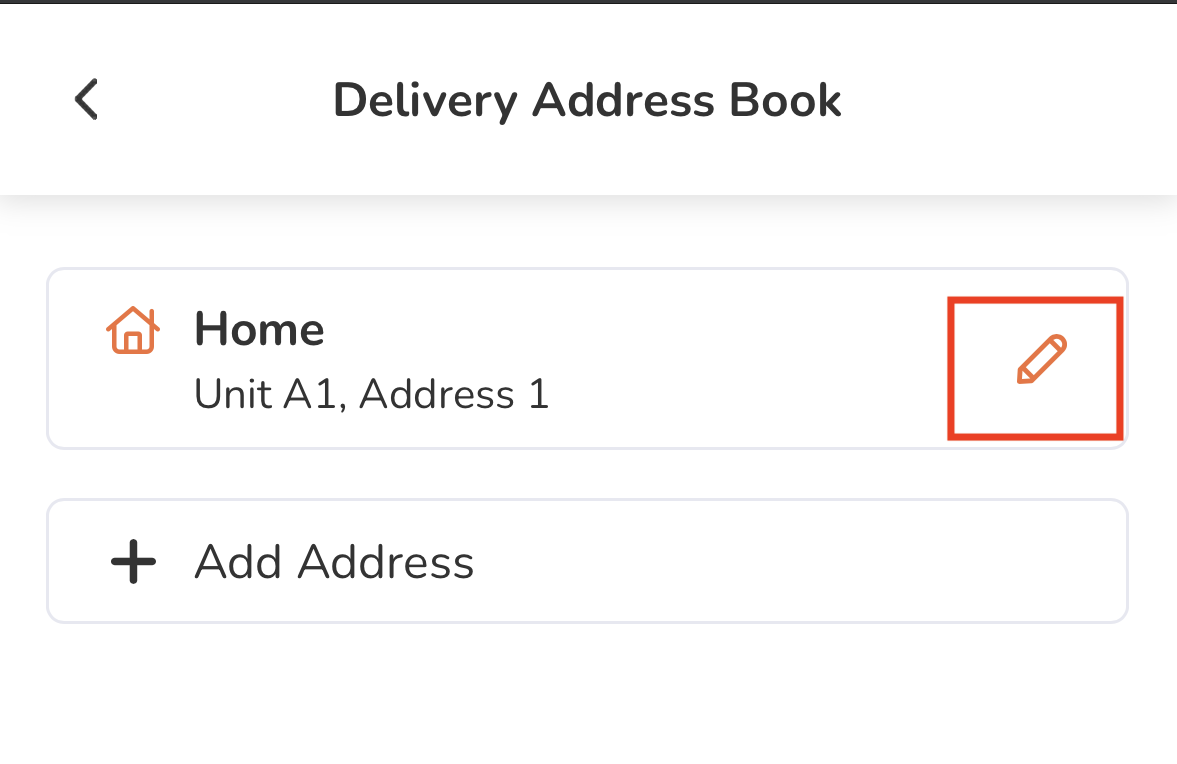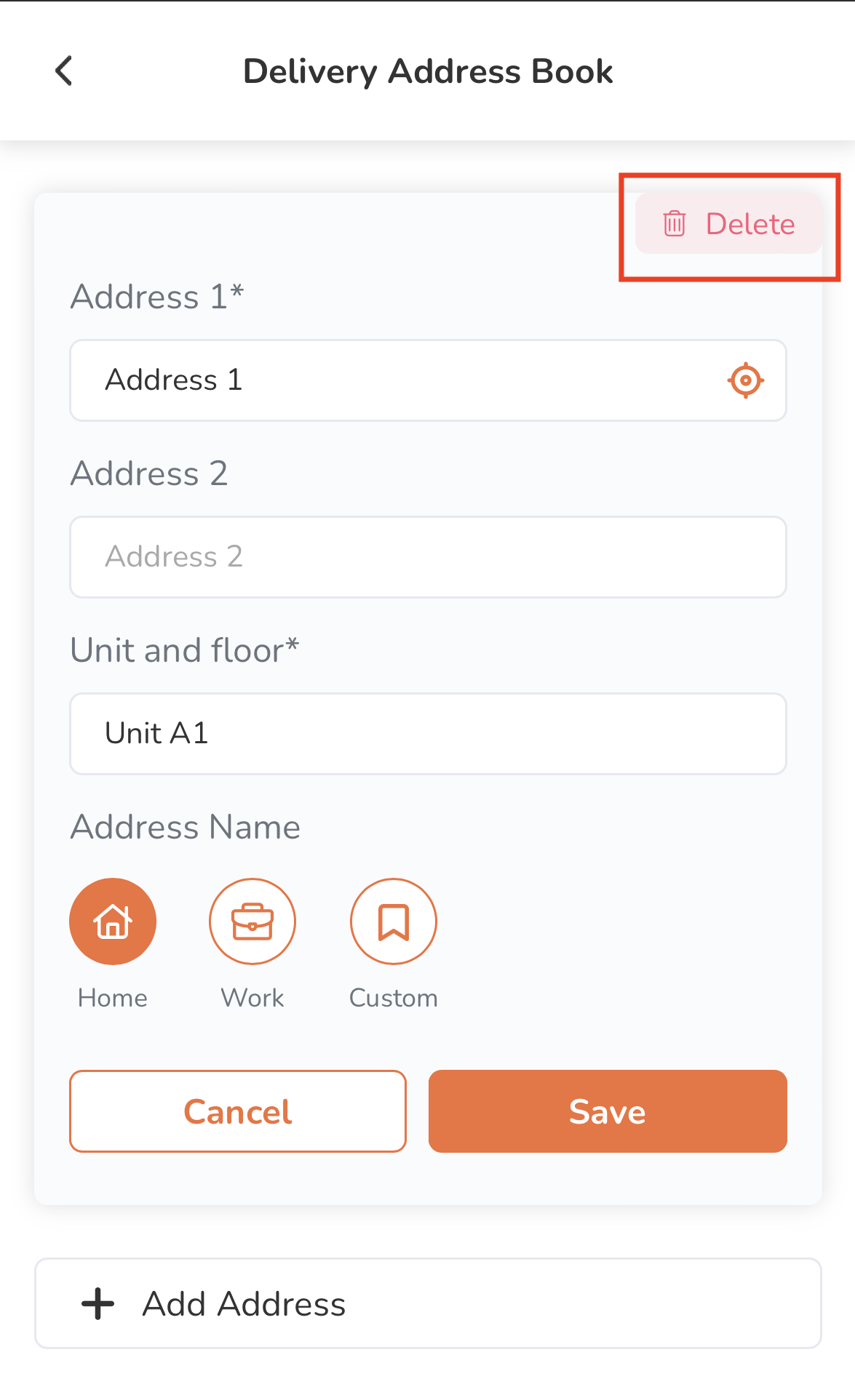Branded Online Store
All Product
Table of Contents
Set up a Delivery Address Book on the branded online store
Learn how to save your delivery address on the branded online store.
If you have a registered account on the restaurant’s branded online store, you can set up a Delivery Address Book and save your delivery address so you won’t need to manually add your delivery location each time you place an order.
Add a delivery address
To save a delivery address on the Delivery Address Book, follow the steps below:
Mobile device
- On your mobile device’s browser, visit the restaurant’s branded online store’s website. Then, log in to your account.
- At the top right, tap Account
 .
. - Tap Delivery Address Book.
- Tap Add Address.
- Enter your delivery address.
- Select if you want to save the address as a Home, Work, or Custom address.
- Tap Add Address to confirm.
Desktop
- On your desktop browser, visit the restaurant’s branded online store website. Then, log in to your account.
- At the top right, click on Account
 .
. - Click on Delivery Address Book.
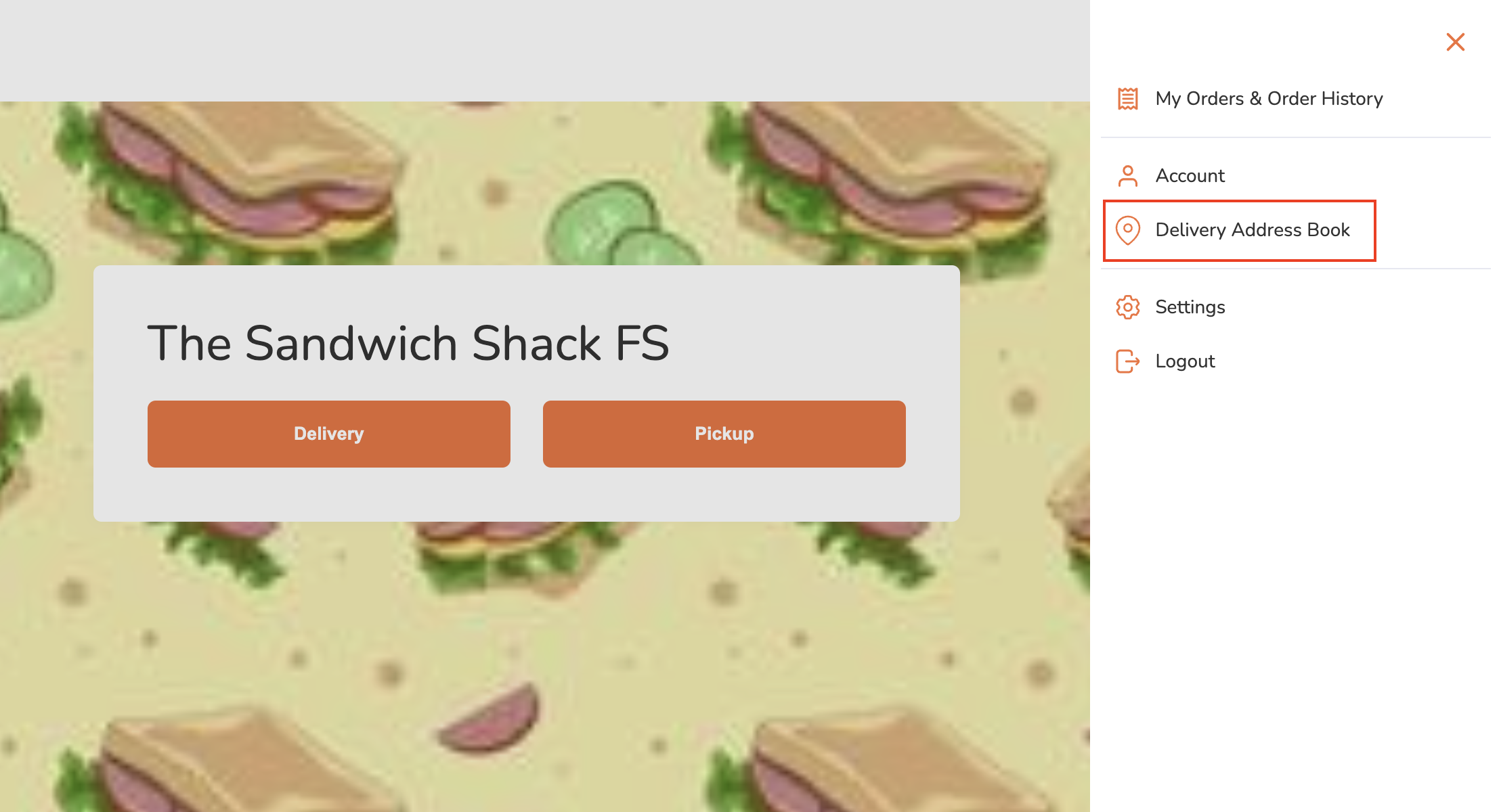
- Click on Add Address.
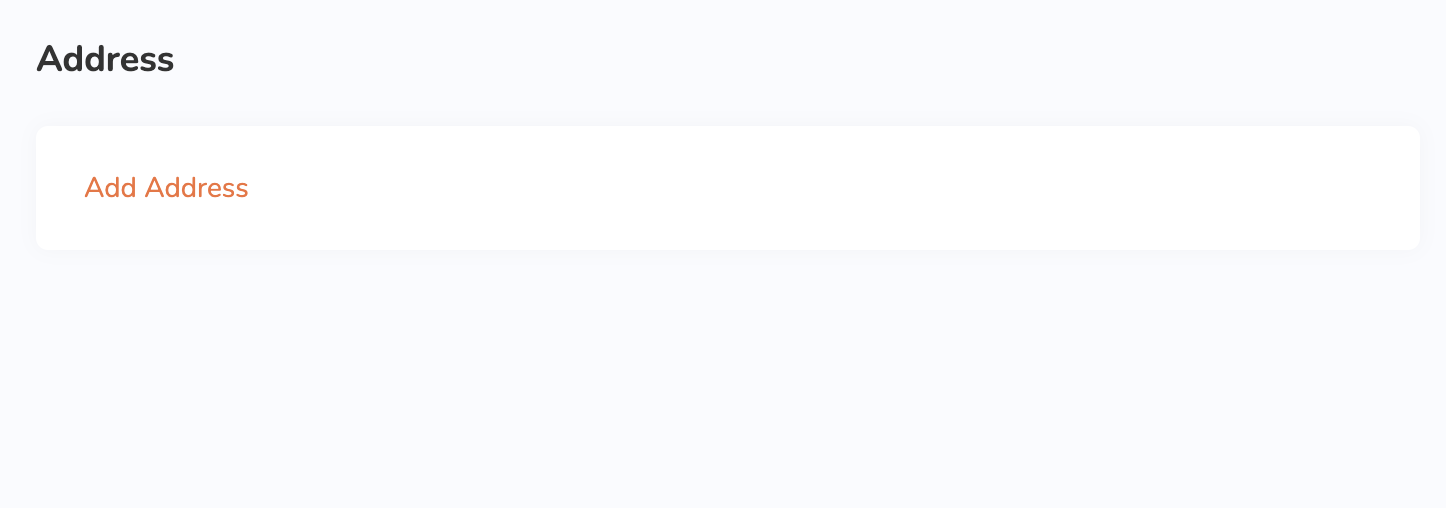
- Enter your delivery address.
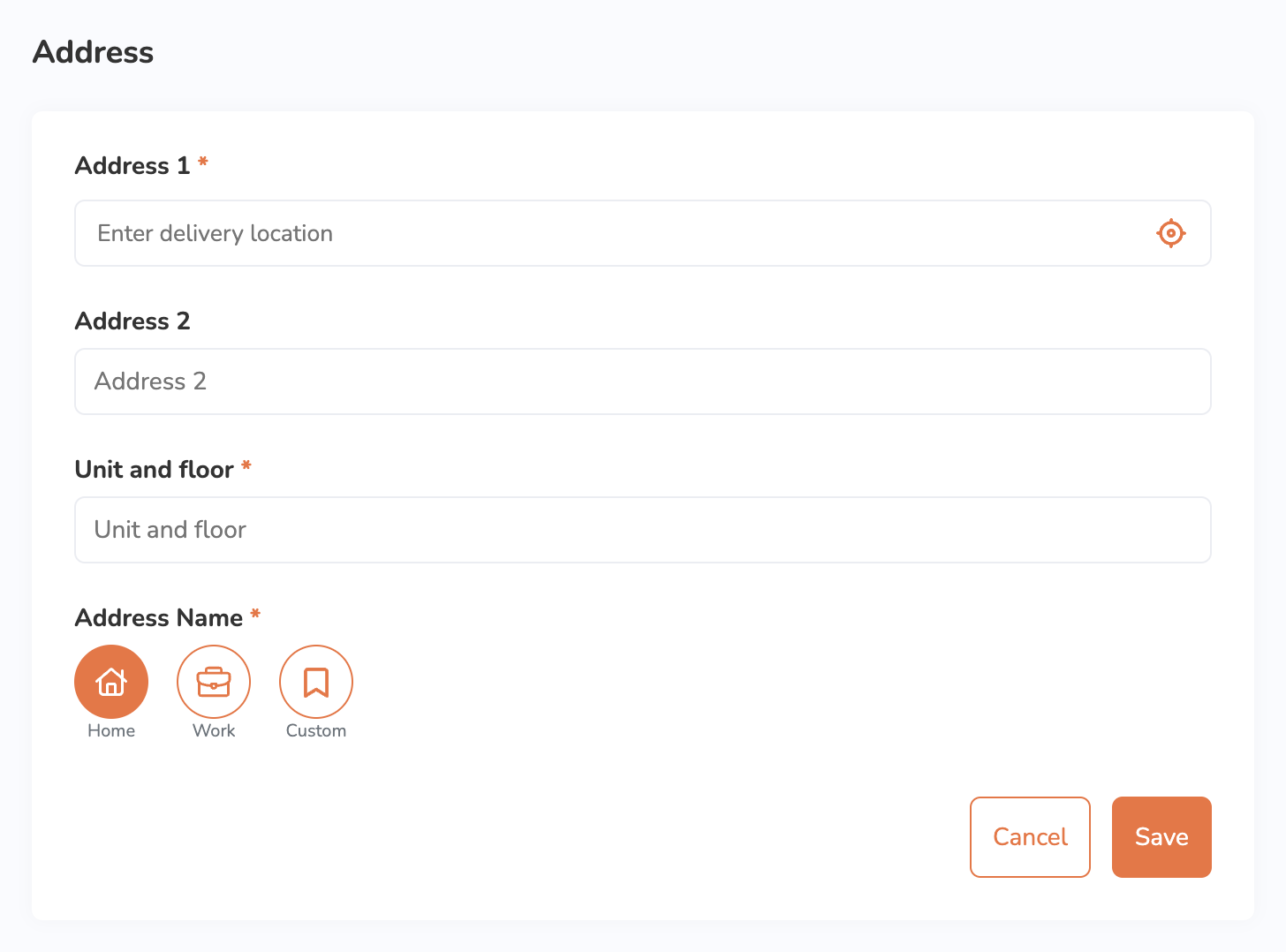
- Select if you want to save the address as a Home, Work, or Custom address.
- Click on Save to confirm.
Manage a delivery address
Edit a delivery address
To modify a delivery address on the Delivery Address Book, follow the steps below:
Mobile device
- On your mobile device’s browser, visit the restaurant’s branded online store website. Then, log in to your account.
- At the top right, tap Account
 .
. - Tap Delivery Address Book.
- Next to the delivery address that you want to update, tap Edit
 .
. - Update your delivery address.
- Tap Save to confirm.
Desktop
- On your desktop browser, visit the restaurant’s branded online store website. Then, log in to your account on the restaurant’s branded online store.
- At the top right, click on Account
 .
. - Click on Delivery Address Book.
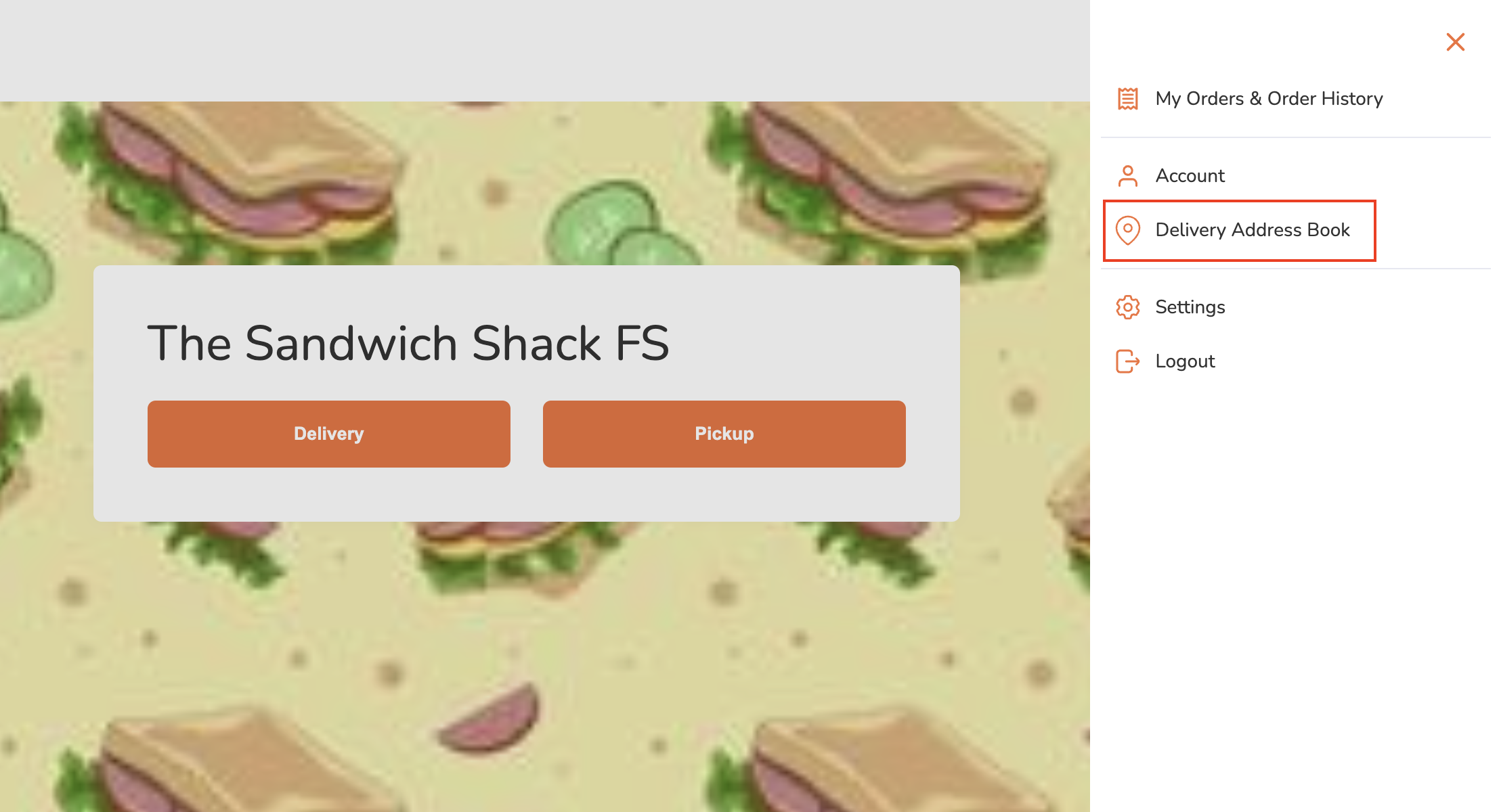
- Next to the delivery address that you want to update, tap Edit
 .
.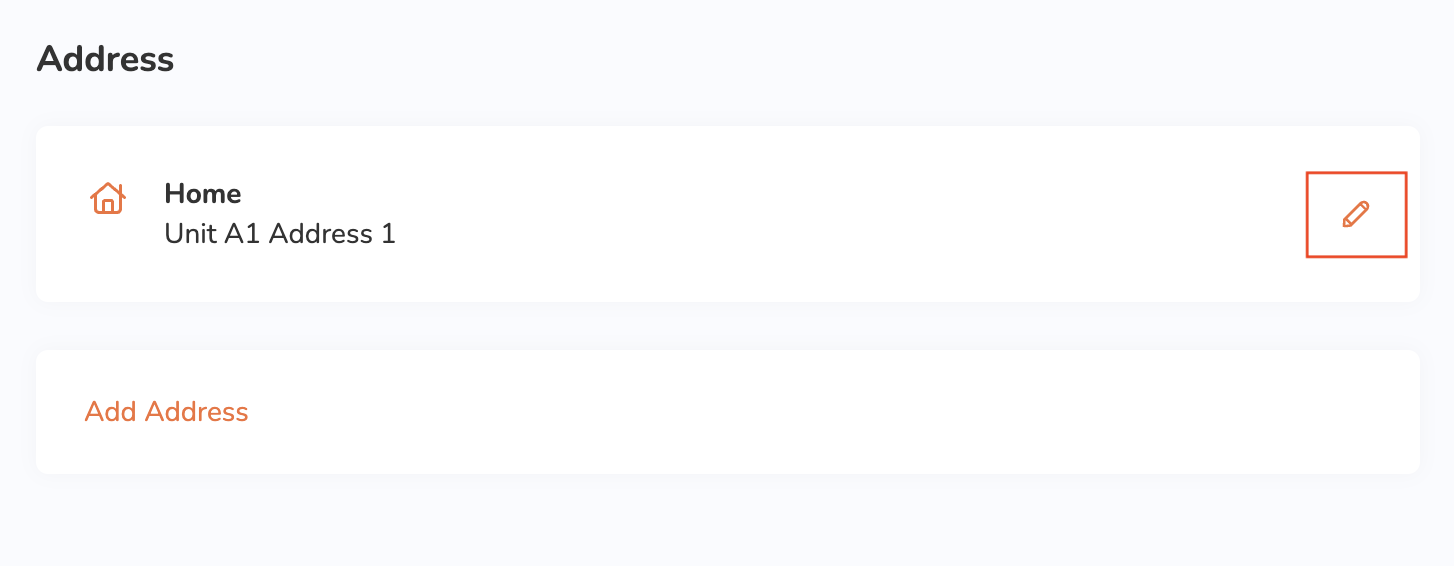
- Update your delivery address.
- Click on Save to confirm.
Delete a delivery address
To delete a delivery address on the Delivery Address Book, follow the steps below:
Mobile device
- On your mobile device’s browser, visit the restaurant’s branded online store website. Then. log in to your account on the restaurant’s branded online store.
- At the top right, tap Account
 .
. - Tap Delivery Address Book.
- Next to the delivery address that you want to update, tap Edit
 .
. - At the top right, tap Delete. A prompt appears to confirm deletion.
- Tap Delete to confirm.
Desktop
- On your desktop browser, visit the restaurant’s branded online store website. Then, log in to your account on the restaurant’s branded online store.
- At the top right, click on Account
 .
. - Click on Delivery Address Book.
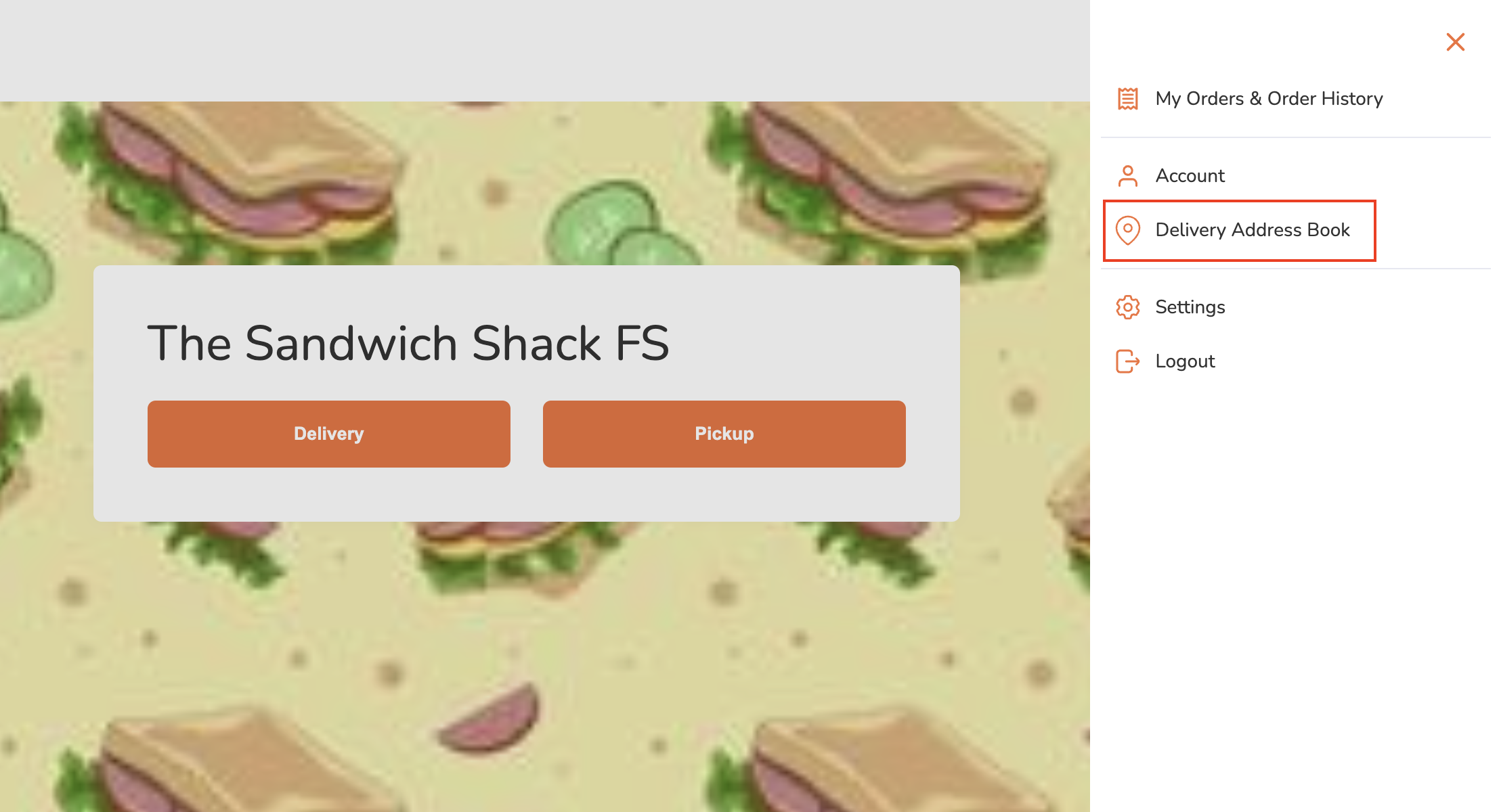
- Next to the delivery address that you want to update, tap Edit
 .
.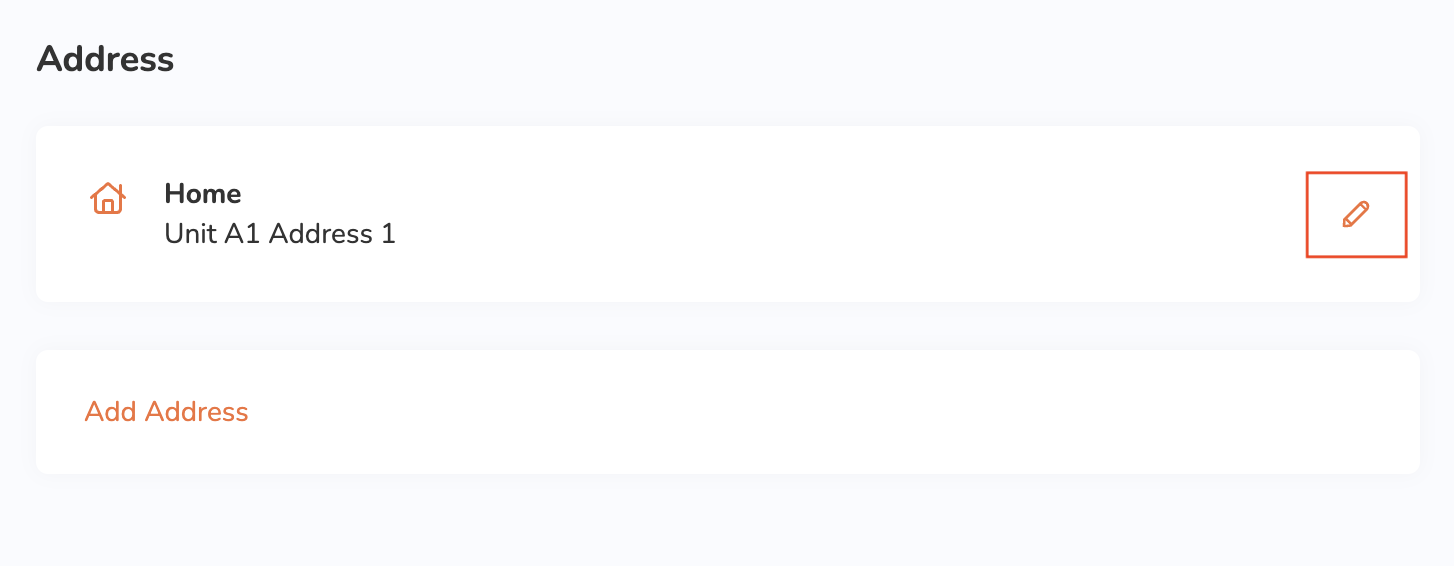
- At the bottom left, tap Delete. A prompt appears to confirm deletion.
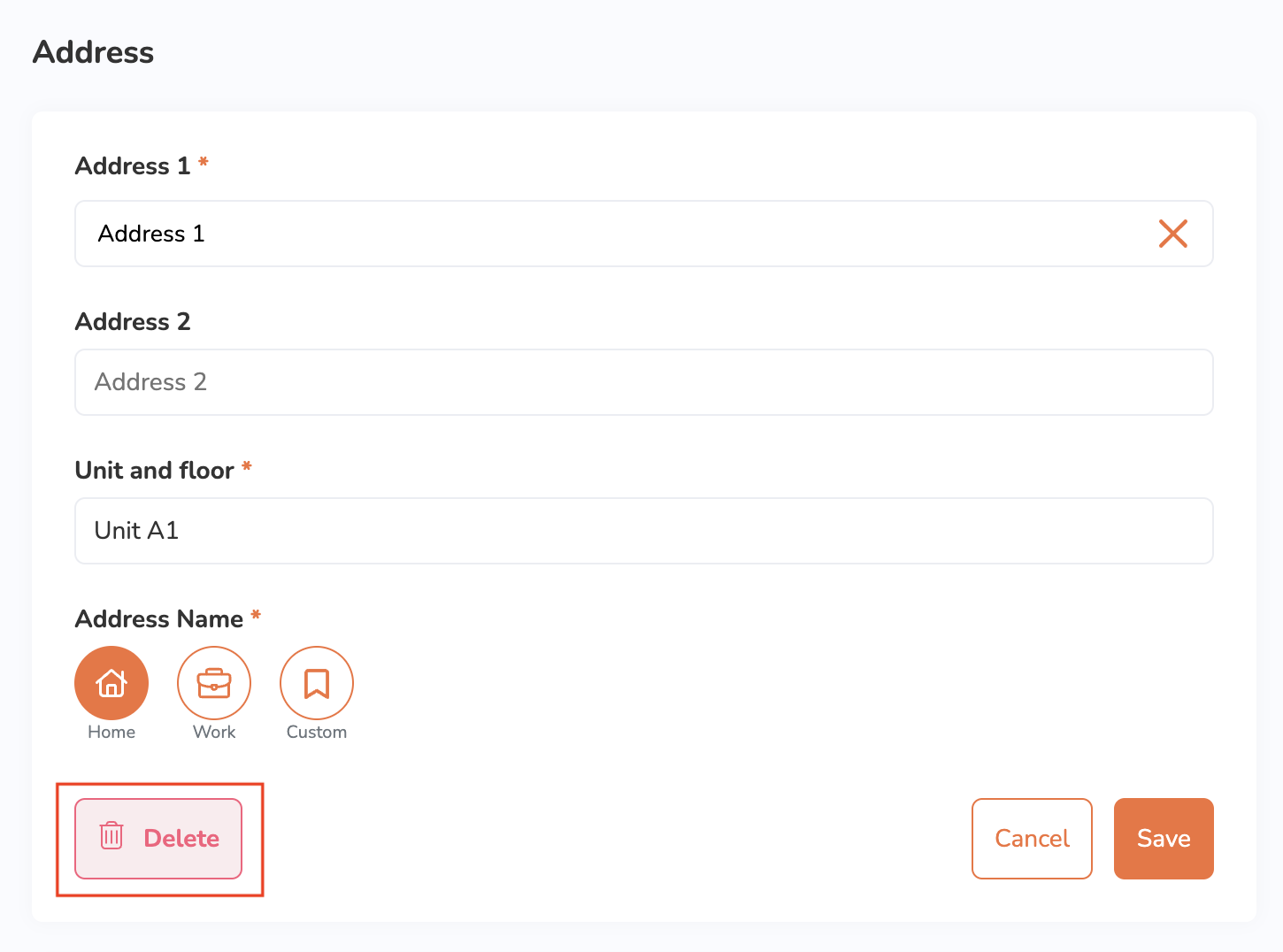
- Click on Delete to confirm.
 Eats365 Products
Eats365 Products Merchant Guide
Merchant Guide Modules
Modules Membership
Membership Integrations
Integrations Hardware
Hardware Staff Operations
Staff Operations Roles & Permissions
Roles & Permissions Payments
Payments Reports
Reports What’s New
What’s New Release Notes
Release Notes Troubleshooting
Troubleshooting Simulators
Simulators Glossary
Glossary Troubleshooter
Troubleshooter