Order Handling
All Product
Check order status (Food Court)
Learn how to check a customer’s order status on the Eats365 POS for Food Court restaurants.
You can easily check the status of all orders through the Order List  on the Eats365 POS.
on the Eats365 POS.
To check an order’s status, follow the steps below:
- Log in to the Eats365 POS.
- At the top right, tap Order List
 .
. - Depending on which order status you want to check, you can choose from the existing options on the drop-down list:
- All - Shows all orders placed on the POS within the last 30 days.
- Pre-order - Shows all new pre-orders that haven’t been manually accepted.
-
Scheduled - Shows all accepted pre-orders.
Note: Future-dated pre-orders will only appear in the “Scheduled” option on the order’s scheduled date. For example, a pre-order received and accepted on Monday for Wednesday fulfillment will appear in the "Scheduled" option on Wednesday. - New - Shows all new orders from relevant modules such as the Branded Online Store and the Self-Order Kiosk.
- Unpaid - Shows all unpaid orders.
- Paid - Shows all paid orders within the last 30 days.
- Cancel - Shows all orders that were canceled within the last 30 days.
- Parked - Shows all orders that were parked within the last 30 days.
- Void - Shows all orders that were voided within the last 30 days.
- Scan Barcode - Shows the order associated with the barcode scanned.
- Find Order - Shows the order associated with the order ID used.
- Once you’ve selected an option, the screen redirects to the Order List screen. To filter orders further, tap the various option buttons. For example, if you want to check all completed dine-in orders, deselect the Takeout tab and all other options except for Dine-in. For more information on filter options, refer to Search for orders (Food Court).
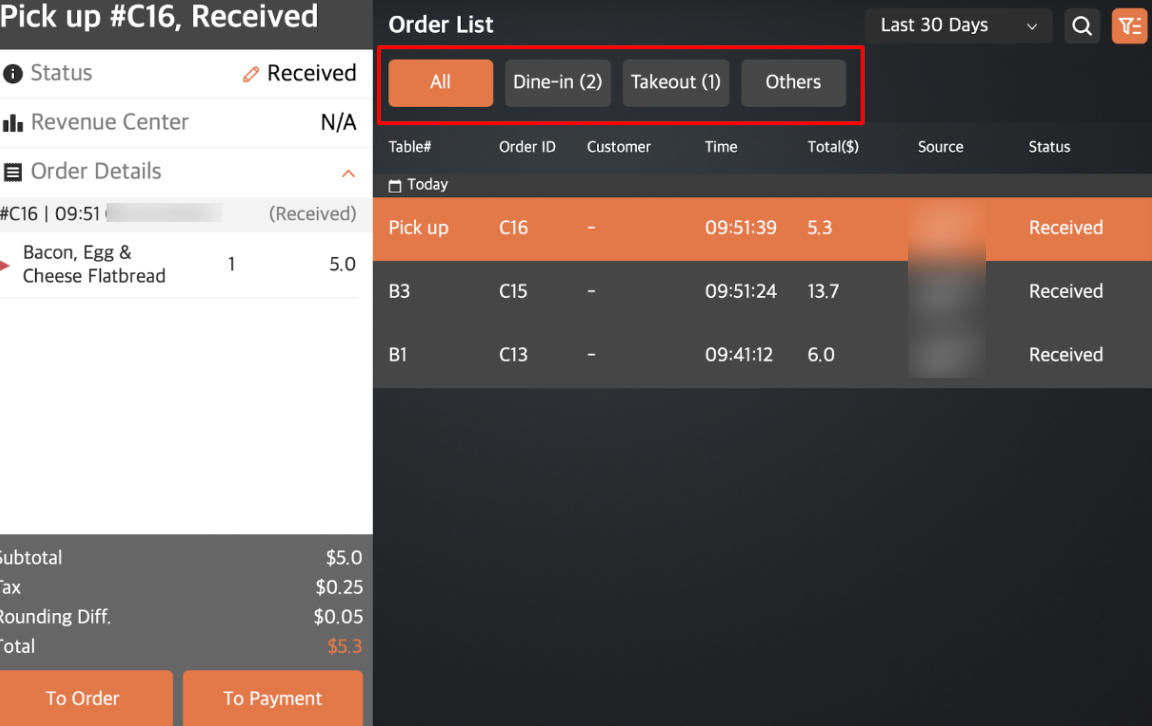
You can check on the order status once you’ve filtered your search. The order status appears at the rightmost part of the Order List.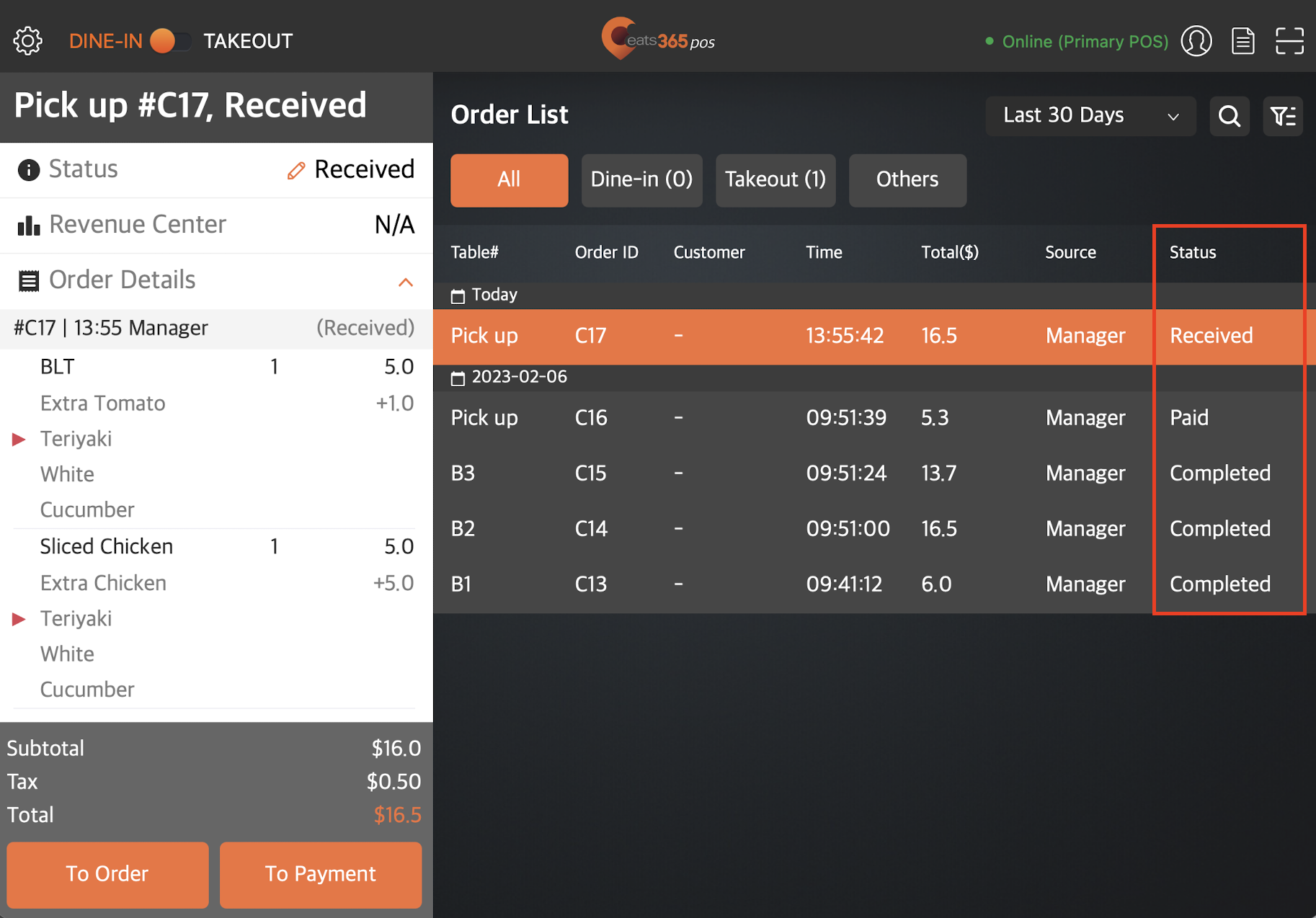
 Eats365 Products
Eats365 Products Merchant Guide
Merchant Guide Modules
Modules Membership
Membership Integrations
Integrations Hardware
Hardware Staff Operations
Staff Operations Roles & Permissions
Roles & Permissions Payments
Payments Reports
Reports What’s New
What’s New Release Notes
Release Notes Troubleshooting
Troubleshooting Simulators
Simulators Glossary
Glossary Troubleshooter
Troubleshooter