Order Handling
Table of Contents
Switch order view (Food Court)
Learn how to switch from one order view to another on the Eats365 POS.
The Eats365 POS allows you to choose how you want your order-taking screen to look in the POS. The POS also makes it easy to switch from one order view to another.
In this article, you’ll learn about the different order views available in the POS and how to change the order view.
Change menu order view
You can customize your order-taking screen’s layout to either show your menu items or to enter the item’s Product Code.
Menu Layout
The “Menu Layout” is the default order view on the POS, which shows the restaurant’s menu Items.
To change the order view to show your restaurant’s menu items, on the order-taking screen, tap Menu Layout.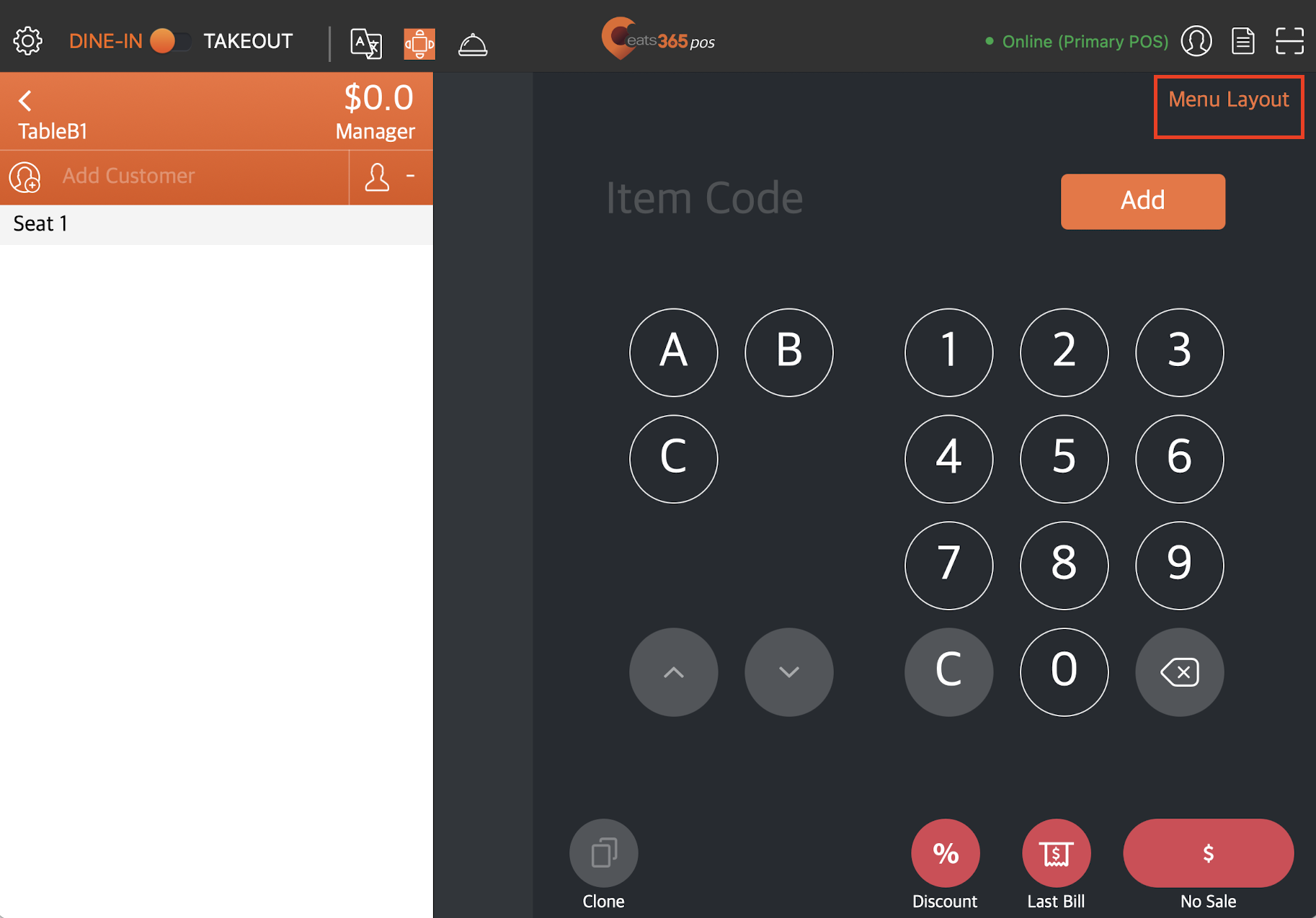
The order-taking screen should then show your vendor menu items and categories.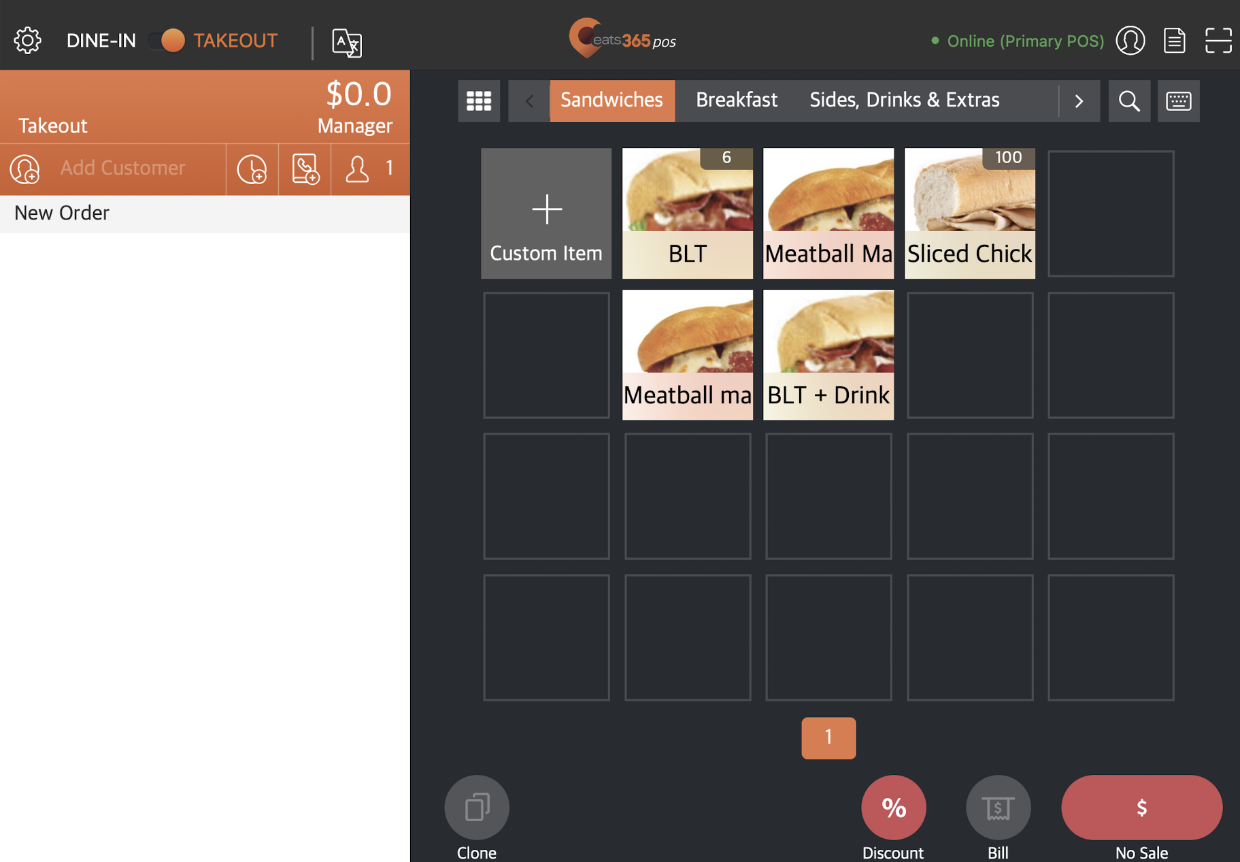
Product Code Layout
The “Product Code Layout” allows you to enter the Item’s product code from the order-taking screen instead of selecting the Item from the menu.
To change the order view to show the Product Code Layout, on the order-taking screen, tap the keyboard icon  .
.![]()
The order-taking screen should then show a keypad where you can directly enter the Product Code of the item.
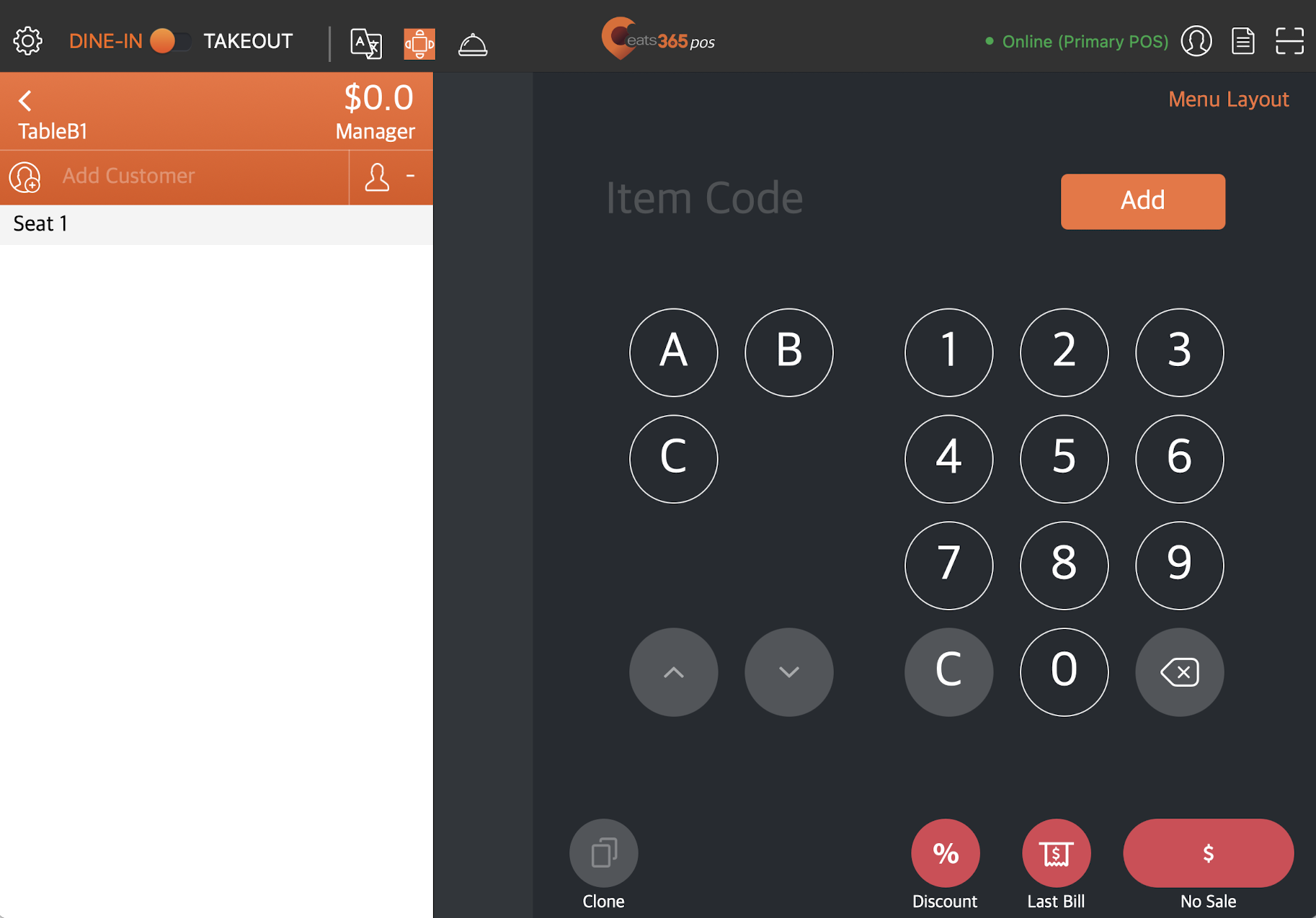 Delete
Delete
Configure Default Order view
If you want to set up the order-taking screen to show either the "Menu Layout" or the
"Product Code Layout" as the default, follow the steps below:
- Log in to the Eats365 POS.
- At the top left, tap Settings
 .
. - Under "General," tap Preferences.
- Tap Default Order View Mode. Then, select the order view that you want to use as the default. You can select either "Menu Layout" or "Product Code Layout."
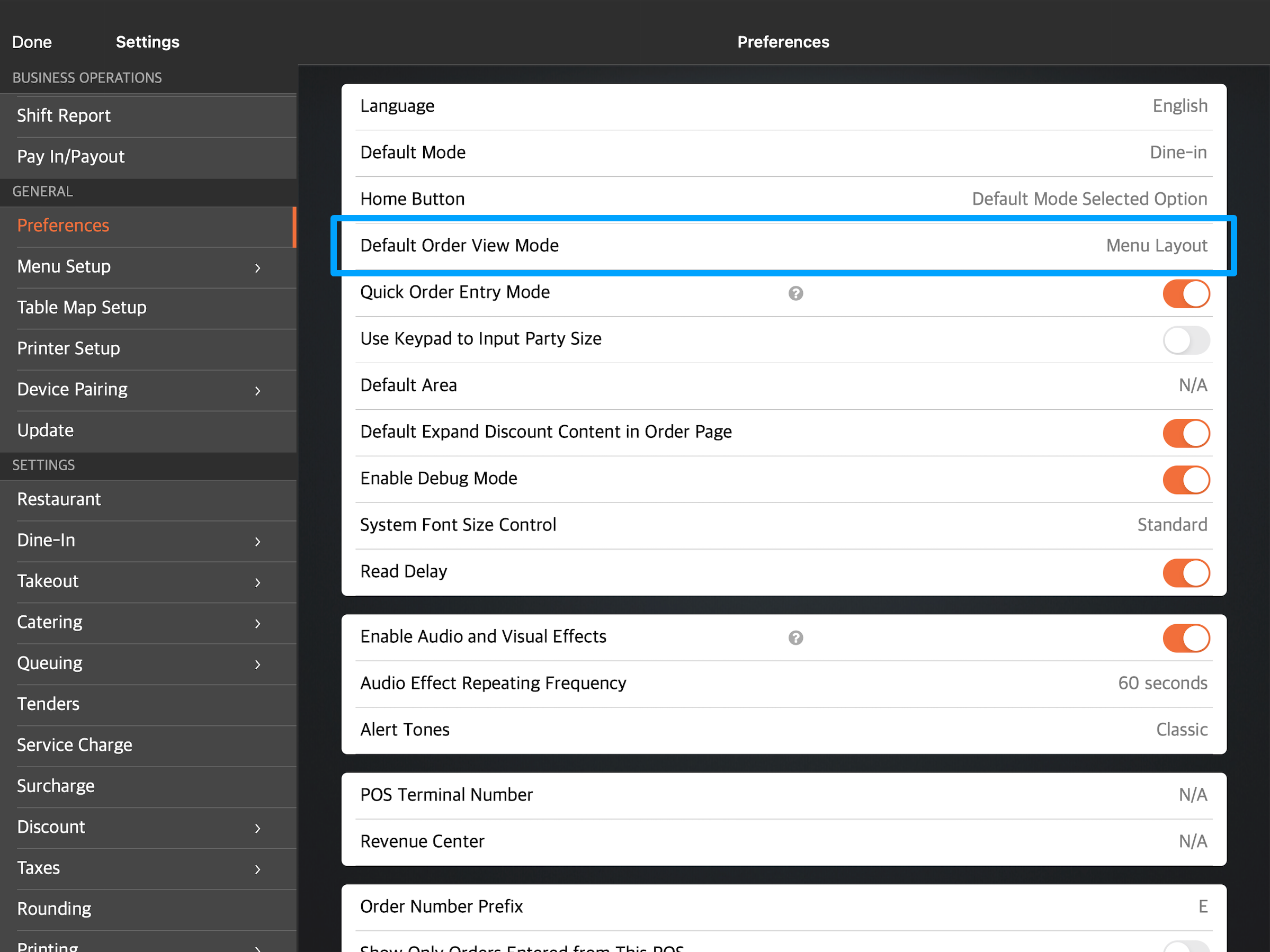
 Eats365 Products
Eats365 Products Merchant Guide
Merchant Guide Modules
Modules Membership
Membership Integrations
Integrations Hardware
Hardware Staff Operations
Staff Operations Roles & Permissions
Roles & Permissions Payments
Payments Reports
Reports What’s New
What’s New Release Notes
Release Notes Troubleshooting
Troubleshooting Simulators
Simulators Glossary
Glossary Troubleshooter
Troubleshooter