Self Order Kiosk
Table of Contents
Place an order on Self Order Kiosk
Learn how to place an order on the Eats365 Self Order Kiosk.
When an order is placed using the Self Order Kiosk, the order shows up as a "New Order" on the Eats365 POS. You can then accept new orders as they come in on the POS, or you can set up the POS to automatically accept new orders. To learn more about new orders, refer to Manage new orders.
In this article, you’ll learn how to use the Self Order Kiosk to order menu items, manage items on your cart, and make payments.
Add items to an order
To add items to an order, follow the steps below:
Add Single Items
Android Kiosk
- On the Self Order Kiosk, touch the screen to start.
- Choose from the available dining options. For example, if you’re ordering for takeout, choose Takeout.
- Depending on how the Self Order Kiosk is set up, the screen shows the menu items or the categories. If the screen shows the categories, select a category.

- To add items to an order, tap an item. If the item has modifiers, scroll down and select from the available options.
- At the bottom, tap Confirm. The screen redirects to the Menu screen.
- Repeat the same process until all orders are added.
iPad Kiosk - Pinterest Style
- On the Self Order Kiosk, touch the screen to start.
- Choose from the available dining options. For example, if you’re ordering for takeout, choose Takeout.

- Depending on how the Self Order Kiosk is set up, the screen shows the menu items or the categories. If the screen shows the categories, select a category.

- To add items to an order, tap an item. If the item has modifiers, select from the available options.
 Note: You can also add special requests by specifying your request in the "Special Request" field.
Note: You can also add special requests by specifying your request in the "Special Request" field. - At the bottom, tap Add. The screen redirects to the Menu screen.

- Repeat the same process until all orders are added.
iPad Kiosk - Album Style
- On the Self Order Kiosk, touch the screen to start.
- Choose from the available dining options. For example, if you’re ordering for takeout, choose Takeout.

- Depending on how the Self Order Kiosk is set up, the screen shows the menu items or the categories. If the screen shows the categories, select a category.

- To add items to an order, tap an item. If the item has modifiers, select from the available options.
 Note: You can also add special requests by specifying your request in the Special Request field.
Note: You can also add special requests by specifying your request in the Special Request field.
- At the bottom, tap Add To Cart. The screen redirects to the Menu screen.

- Repeat the same process until all orders are added.
Add Combo Items
Android Kiosk
- On the Self Order Kiosk, touch the screen to start.
- Choose from the available dining options. For example, if you’re ordering for takeout, choose Takeout.
- Depending on how the Self Order Kiosk is set up, the screen shows the menu items or the categories. If the screen shows the categories, select a category.

- To add combo items to an order, tap a combo Item.
- To modify the Combo Item, tap an item included in the combo. Then, select from the available options. Repeat the same step for all items in the combo.
- At the bottom, tap Confirm. The screen redirects to the Menu screen.
- Repeat the same process until all orders are added.
iPad Kiosk - Pinterest Style
- On the Self Order Kiosk, touch the screen to start.
- Choose from the available dining options. For example, if you’re ordering for takeout, choose Takeout.

- Depending on how the Self Order Kiosk is set up, the screen shows the menu items or the categories. If the screen shows the categories, select a category.

- To add combo Items to an order, tap a Combo Item.

- Scroll down and choose from the available Combo options. Then, depending on whether the Combo Item has more than one Combo options, tap Next or Add. If the Combo Item has more than one Combo options, tap Next and select an option again. Do this until you’ve gone through all the options, then tap Add. The screen redirects to the Menu screen.
 Note: You can also add special requests by specifying your request in the "Special Request" field.
Note: You can also add special requests by specifying your request in the "Special Request" field.
- At the bottom right, tap Add.

- Repeat the same process until all orders are added.
iPad Kiosk - Album Style
- On the Self Order Kiosk, touch the screen to start.
- Choose from the available dining options. For example, if you’re ordering for takeout, choose Takeout.

- Depending on how the Self Order Kiosk is set up, the screen shows the menu items or the categories. If the screen shows the categories, select a category.

- To add combo items to an order, tap a Combo Item.

- Choose from the available Combo options. Then, at the bottom, tap Add To Cart. The screen redirects to the Menu screen. If the Combo Item has more than one Combo option, tap Next and select an option again.
 Note: You can also add special requests by specifying your request in the "Special Request" field.
Note: You can also add special requests by specifying your request in the "Special Request" field. - At the bottom right, tap Add To Cart.

- Repeat the same process until all orders are added.
Remove items from an order
To remove items from an order on the Self Order Kiosk, follow the steps below:
Android Kiosk
On the item that you want to remove, tap Remove. Then, tap Confirm to confirm changes to the order.
DeleteiPad Kiosk - Pinterest Style
- On the Self Order Kiosk screen, tap Shopping Cart
 .
.
- Next to the item you want to remove, tap remove
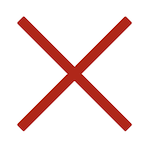 .
.
- Tap Confirm to confirm changes to the order.
iPad Kiosk - Album Style
On the item that you want to remove, adjust the quantity to 0. This removes the item from the cart. Then, tap Confirm to confirm changes to the order.

Edit an order
To update any item added to an order, follow the steps below:
Android Kiosk
- At the bottom of the Self Order Kiosk screen, you can find your selected Items. On the item you want to modify, edit the quantity or tap Edit to show the item’s order details.
- Update the item’s modifiers or quantity.
- Tap Confirm to confirm changes to the order.
iPad Kiosk - Pinterest Style
- On the Self Order Kiosk screen, tap Shopping Cart
 .
.
- Next to the item you want to modify, edit the quantity or tap edit
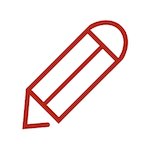 to show the item’s order details.
to show the item’s order details.
- Update the Item’s modifiers or quantity.

- Tap Confirm to confirm changes to the order.
iPad Kiosk - Album Style
- On the Item you want to modify, edit the quantity or tap Edit to show the item’s order details.

- Update the item’s modifiers or quantity.
- Tap Confirm to confirm changes to the order.
Check out an order
To check out an order, follow the steps below:
Android Kiosk
- On the Self Order Kiosk menu page, tap Checkout at the bottom right.

- Check that the Items in your cart are complete.
- Confirm your order.
- If your order is final, tap Pay.

- If you want to make changes to your order, tap Edit Order. You can also edit the Items directly on this page. To do this, on the Item you want to edit, edit the quantity or tap Edit to show the item’s order details.

- If your order is final, tap Pay.
- (Taiwan restaurants only) Select your preferred E-Invoice type, then enter or scan the appropriate invoice details. Tap Confirm to proceed.

- Select your preferred payment method.
 Important: (Taiwan restaurants only) Selecting the “Pay at Cashier” option sends your tax invoice details to the POS, where the invoice will be printed. Please note that once you proceed with the order, tax invoice information cannot be modified. Tap Continue To Pay At The Cashier to proceed or Choose Another Payment Method to change your mode of payment.
Important: (Taiwan restaurants only) Selecting the “Pay at Cashier” option sends your tax invoice details to the POS, where the invoice will be printed. Please note that once you proceed with the order, tax invoice information cannot be modified. Tap Continue To Pay At The Cashier to proceed or Choose Another Payment Method to change your mode of payment.
- If you selected an online payment method, follow the on-screen steps to complete payment.
Once the order is paid, the order gets processed on the Eats365 POS as a new order. Staff must then accept the order before it gets sent to the kitchen. If you have "Auto Accept Order" enabled, the order is automatically accepted and goes straight to the kitchen. For more information, refer to Manage new orders.
DeleteiPad Kiosk - Pinterest Style
- On the Self Order Kiosk screen, tap Shopping Cart
 .
.
- Check that the Items in your cart are complete and correct.
- If your order is final, tap Confirm.

- If you want to make changes to your order, tap Edit
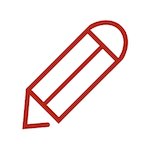 and update the item. You can use the Increase
and update the item. You can use the Increase  and Decrease
and Decrease  to adjust the quantity, or scroll on the item details to make changes to the modifiers and other item details.
to adjust the quantity, or scroll on the item details to make changes to the modifiers and other item details.
- If your order is final, tap Confirm.
- Select your preferred payment method.
- Follow the on-screen steps to complete payment.
Once the order is paid, the order gets processed on the Eats365 POS as a new order. Staff must then accept the order before it gets sent to the kitchen. If you have "Auto Accept Order" enabled, the order is automatically accepted and goes straight to the kitchen. For more information, refer to Manage new orders.
iPad Kiosk - Album Style
- On the Self Order Kiosk menu page, check that the Items in your cart are complete.

- Confirm your order.
- If your order is final, tap Confirm.

-
You can also edit the items directly on this page. To do this, on the Item you want to modify, edit the quantity or tap Edit
 to show the item’s order details.
to show the item’s order details.
- If your order is final, tap Confirm.
- Select your preferred payment method.

- Follow the on-screen steps to complete payment.
Once the order is paid, the order gets processed on the Eats365 POS as a new order. Staff must then accept the order before it gets sent to the kitchen. If you have "Auto Accept Order" enabled, the order is automatically accepted and goes straight to the kitchen. For more information, refer to Manage new orders.
 Eats365 Products
Eats365 Products Merchant Guide
Merchant Guide Modules
Modules Membership
Membership Integrations
Integrations Hardware
Hardware Staff Operations
Staff Operations Roles & Permissions
Roles & Permissions Payments
Payments Reports
Reports What’s New
What’s New Release Notes
Release Notes Troubleshooting
Troubleshooting Simulators
Simulators Glossary
Glossary Troubleshooter
Troubleshooter