Self Order Kiosk
Table of Contents
Configure Self Order Kiosk (Android) settings
Learn how to access, manage settings, and obtain software updates for the Self Order Kiosk (Android).
Changing the settings of the Self Order Kiosk for Android allows you to customize the app’s layout and behavior based on your preferences.
This article discusses the steps on how to configure the Self Order Kiosk for Android devices. For information on how to configure the Self Order Kiosk for iPad, refer to Configure Self Order Kiosk (iOS) settings. To configure the Self Order Kiosk settings from the physical kiosk itself, contact Eats365.
Manage Self Order Kiosk settings
The Self Android Kiosk (Android) settings are available on the Merchant Portal 2.0.
To set up the Self Order Kiosk for Android to your preferred settings, follow the steps below:
General Settings
- Log in to the Merchant Portal.
- On the left panel, click on Modules. Then, click on Self-order Kiosk (Android).
- Click on General.
- Configure the Self Order Kiosk to your preferred settings.
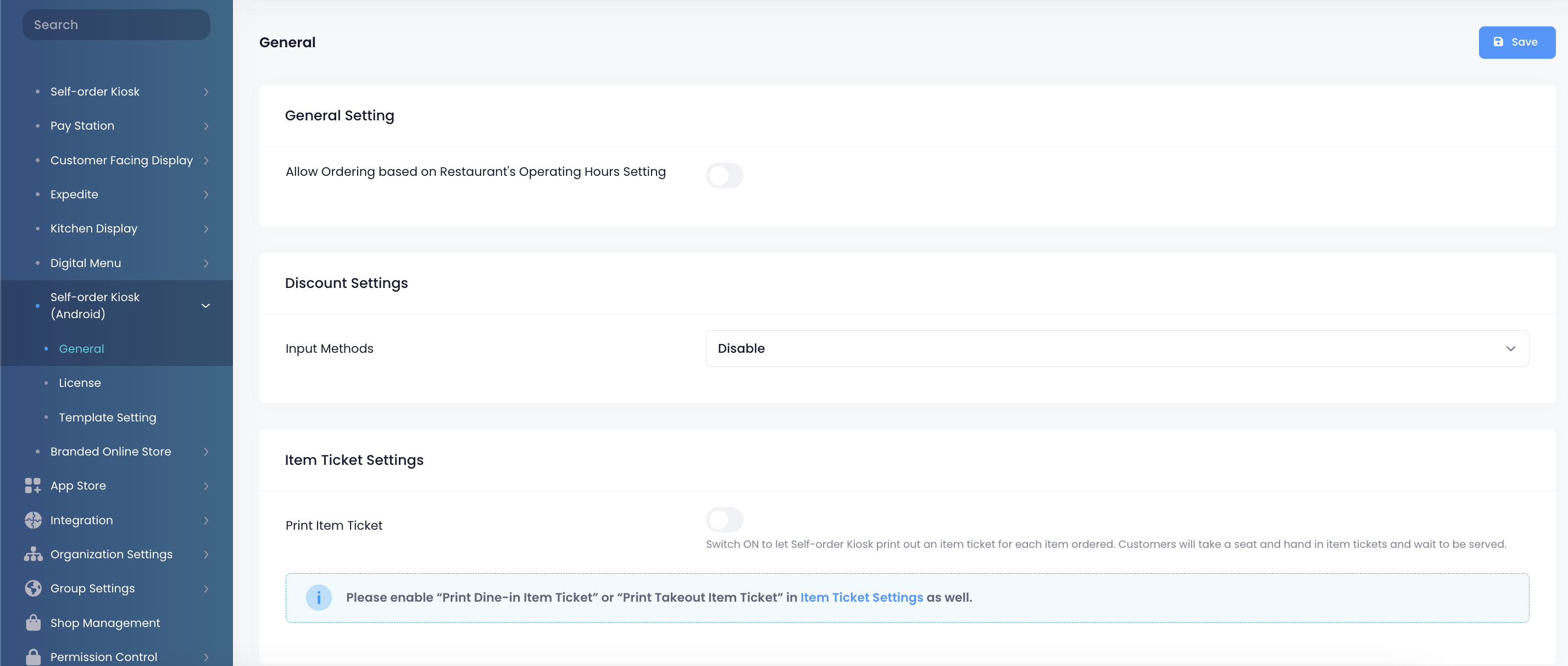
- At the top right, click on Save to confirm.
You can change the following settings for the Self Order Kiosk:
General Setting
Auto Complete Order when Paid
This setting marks orders as "Completed" in the Eats365 POS if placed and paid for through the Self Order Kiosk. When enabled, the POS does not print an item ticket for the order. This setting is ideal for dining setups where customers pay for orders before preparation, such as no-contact ordering or self-service restaurants.
If disabled, orders placed and paid for through the Self Order Kiosk are marked as "Paid" on the POS. The POS prints an item ticket for the order, and the order is marked "Completed" upon performing End of Day.
Allow Ordering based on Restaurant's Operating Hours Setting
Allows the customer to order on the Self Order Kiosk during operating hours.
When this setting is enabled, the Self Order Kiosk will automatically show a "Closed For Now" screen during non-operating hours.

Discount Settings
Input Methods
Select how customers can apply a discount to their order from the Self Order Kiosk:

- Disable: Discounts cannot be applied to orders.
- Display Discount List and Discount Code Input Field: Customers can choose their preferred discount from a list or manually enter a discount code.
- Display Discount List Only: Customers can select their preferred discount to apply from the list without entering a code.
- Display Input Field Only: Customers must enter a discount code to apply a discount.
Discount Display Style
Select where the discount section will be accessible:
- Input upon clicking the Checkout button
- Input upon clicking the Discount button
Item Ticket Settings
Print Item Ticket
When enabled, the Self Order Kiosk prints out an item ticket for each item ordered. Customers will take a seat and hand in their item tickets and wait for their orders to be served.
DeletePaired Android Kiosk settings
- Log in to the Merchant Portal.
- On the left panel, click on Modules. Then, click on Self-order Kiosk (Android).
- Click on License.
- Next to the license of the paired Self Order Kiosk (Android), click on Edit
 .
.
- Configure the Self Order Kiosk to your preferred settings.
You can change the following settings for the Self Order Kiosk:
General Setting
Kiosk Number
Assign a designated number to the Self Order Kiosk (Android).
Template Setting
Selected Template
Select the template that you want to use on the Self Order Kiosk. To create a template, refer to the Customize Self Order Kiosk template section.
Kiosk Language
Default Language
Set the default language used on the Self Order Kiosk.
Other Languages
When another language is added, customers can select the language that they want to use on the Self Order Kiosk. If no other language is created, the language selector on the kiosk will only show the default language.
Skip Tip Page
If disabled, this displays a tip prompt on the Self Order Kiosk where customers can select from preset tip percentage options or enter a custom tip amount. If the customer would like to skip including a tip, they can select No Tip.

The tip page does not appear for the following payment methods:
- Pay at Cashier
- Eats365 Loyalty Credit
- Third-party CRM Credit
- Third-party CRM Points used as full payment
- $0 Order Total
Payment Setting
Select the payment methods that the Self Order Kiosk accepts:
- Pass to Counter (Pay at Cashier)
- Octopus
- Spot Payment
- Global Payment
- T05
- Payme
- FPS
- BBPOS
- 365Pay Adyen
- Line Pay
- Tai Shin
- Verifone EFTPOS
- Windcave
- Alipay
- Eats365 Loyalty (Member Credit)
- Third Party CRM (Member Credit and Member Point)
To link supported integrated payments, refer to Set up and manage integrated payments.
DeletePrinter Setting
Printer Model
Select the printer that you want to use to print receipts.
Printer Paper Width
Select the printer paper width. You can select from 81mm and 58mm.
DeleteSystem Setting
System Login Password
Set the Self Order Kiosk password. The system login password can be used to access the Self Order Kiosk settings. By the default, the password is set as 1234.
DeleteCustomize Self Order Kiosk template
The Self Order Kiosk (Android) allows you to customize the look and feel of your kiosk based on your preferred color and theme.
To change the Self Order Kiosk template, follow the steps below:
- Log in to the Merchant Portal.
- On the left panel, click on Modules. Then, click on Self-order Kiosk (Android).
- Click on Template Setting.
- At the top right, click on +Create Template.
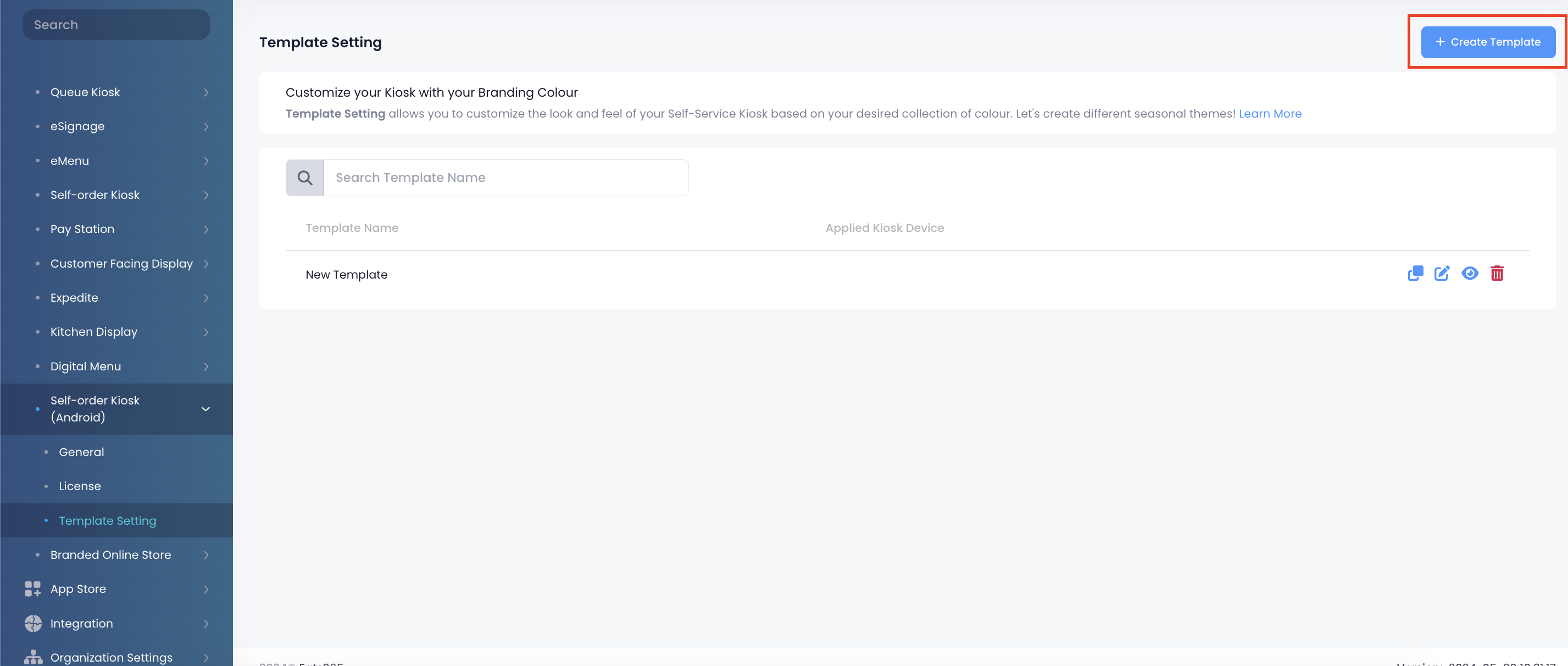
- Customize the Self Order Kiosk to your preferred theme.
- Click on Save to confirm.
For your convenience, the majority of options are already described based on their actual purpose. For example, the option "Hide Cart on Menu Page" removes the cart on the menu page. The option "Hide Item Image" hides the item image on the kiosk, and so on. You can toggle these settings on or off.
In some cases, some options may require different input or have unique behaviors. Refer to the settings below for more information:
General Setting
General
Default Dining Type
Select the dining type where you want to use the Self Order Kiosk. This setting is applicable for Quick Serve or Foodcourt mode only. You can choose from the following options:
- Dine in only
- Takeout only
Landing Page
Order Initiation Mode
Select how the Self Order Kiosk initiates the ordering process. You can choose from the following options:
- Guided Steps - Upon tapping the Touch to Start button, the screen always directs to the select dining mode page.
- Simplified - Upon tapping the Touch to Start button, the kiosk will skip to the menu page if only one dining mode is supported, or go to the select dining mode page, if both Takeout and Dine-in modes are supported.
Payment Setting
Skip Payment Selection if there is only one
When enabled, the payment screen automatically skips payment method selection if there’s only one payment method available.
DeleteTheme Setting
Allows you to customize the color and theme of the Self Order Kiosk to match your branding. You can customize the color of the following elements:
- Main Background Color
- Main Tint Color
- Buttons Background Color
- Icon Color
- Inverted Background Color
- Inverted Text Color
- Dine In Button Background Color
- Dine In Button Text Color
- Dine In Button Icon Color
- Takeout Button Background Color
- Takeout Button Text Color
- Takeout Button Icon Color
- Menu Background Color
- Menu Text Color
- Discount Button Background Color
- Discount Button Text Color
- Category list background color
- Cart background color
 Eats365 Products
Eats365 Products Merchant Guide
Merchant Guide Modules
Modules Membership
Membership Integrations
Integrations Hardware
Hardware Staff Operations
Staff Operations Roles & Permissions
Roles & Permissions Payments
Payments Reports
Reports What’s New
What’s New Release Notes
Release Notes Troubleshooting
Troubleshooting Simulators
Simulators Glossary
Glossary Troubleshooter
Troubleshooter