訂單處理
目錄
下單吃到飽
了解如何為您餐廳的「自助餐」服務執行操作。
完成「任食」菜單設定後,您的餐廳即可開始接受訂單。本指南介紹如何在Eats365 POS 系統上處理 All You Can Eat 訂單。它包括啟動「無限量用餐」菜單、接受店內用餐和掃描訂購顧客的訂單、以及管理透過 PhotoMenu 下達的訂單。
在菜單上顯示無限量供應的菜餚
若要在 POS 訂單畫面上顯示「任您吃」選單項,您必須透過新增在設定期間為「任您吃」選單設定的代表項目組合來啟動「任您吃」選單。
在 POS 上啟動「無限量暢吃」訂購功能
要開始處理「無限量暢吃」訂單,請按照以下步驟操作:
- 登入Eats365 POS 並進行座位安排。
- 啟用同一選單層
 對同一團體內的所有客戶應用相同的等級。如果您尚未設定選單層,請繼續步驟 4。
對同一團體內的所有客戶應用相同的等級。如果您尚未設定選單層,請繼續步驟 4。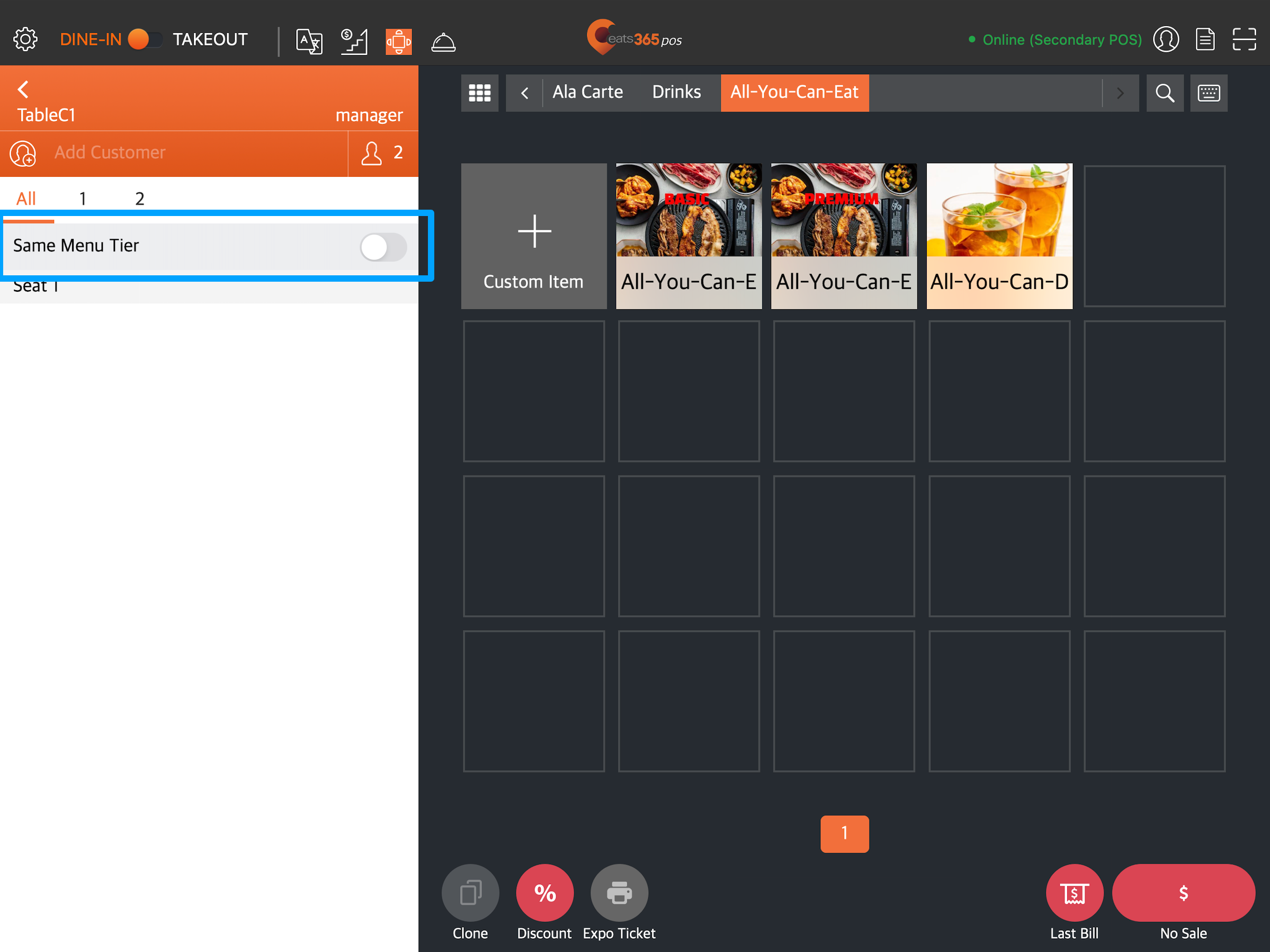
- 選擇餐桌偏好的「無限量用餐」等級。
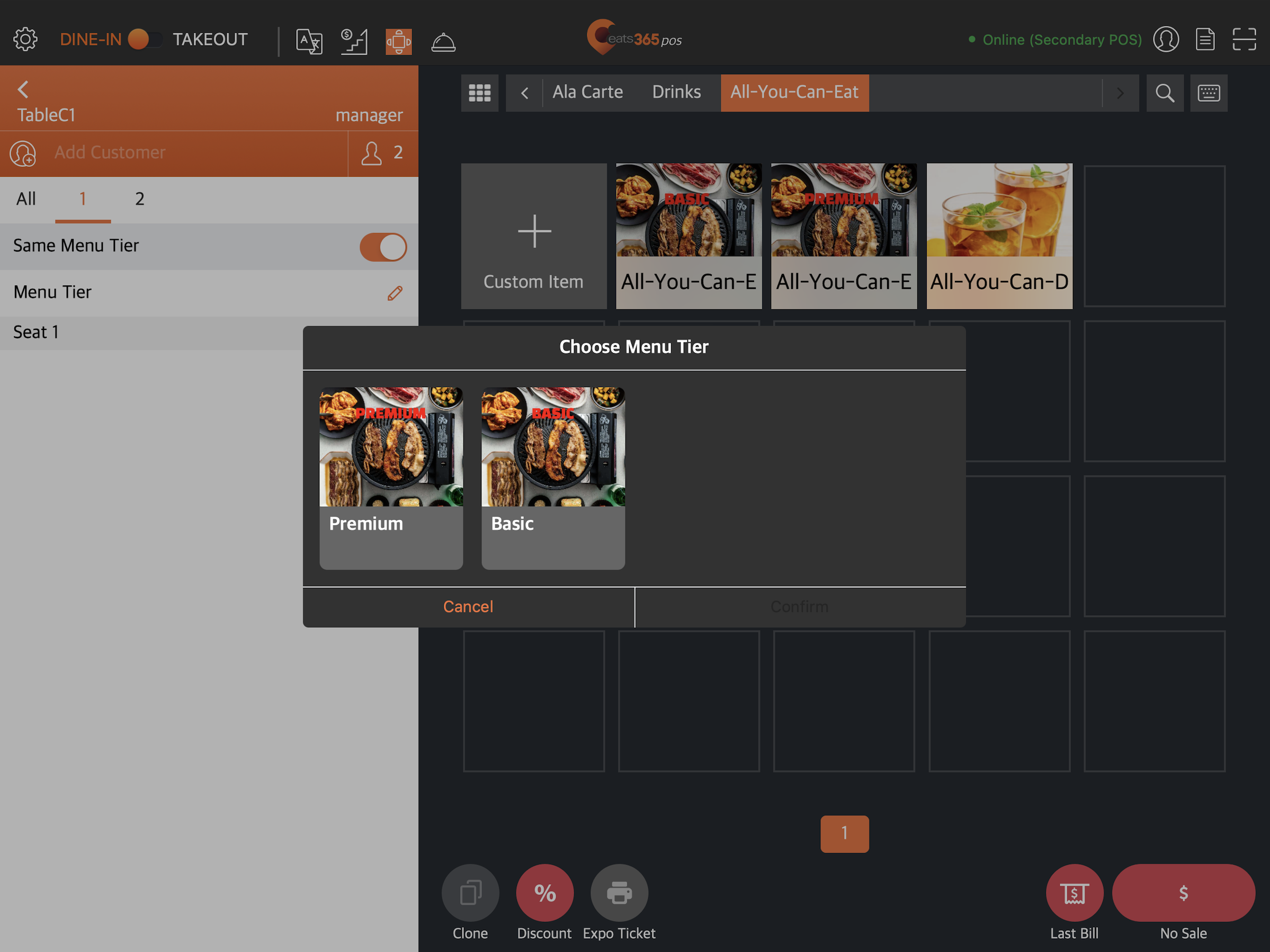 注意:啟用此設定後,客戶將無法從不同層級訂購。例如,如果顧客訂購「基本」選單層,他們將無法新增「進階」選單層中包含的項目。
注意:啟用此設定後,客戶將無法從不同層級訂購。例如,如果顧客訂購「基本」選單層,他們將無法新增「進階」選單層中包含的項目。- 若要變更所選選單層,請點選編輯
 。
。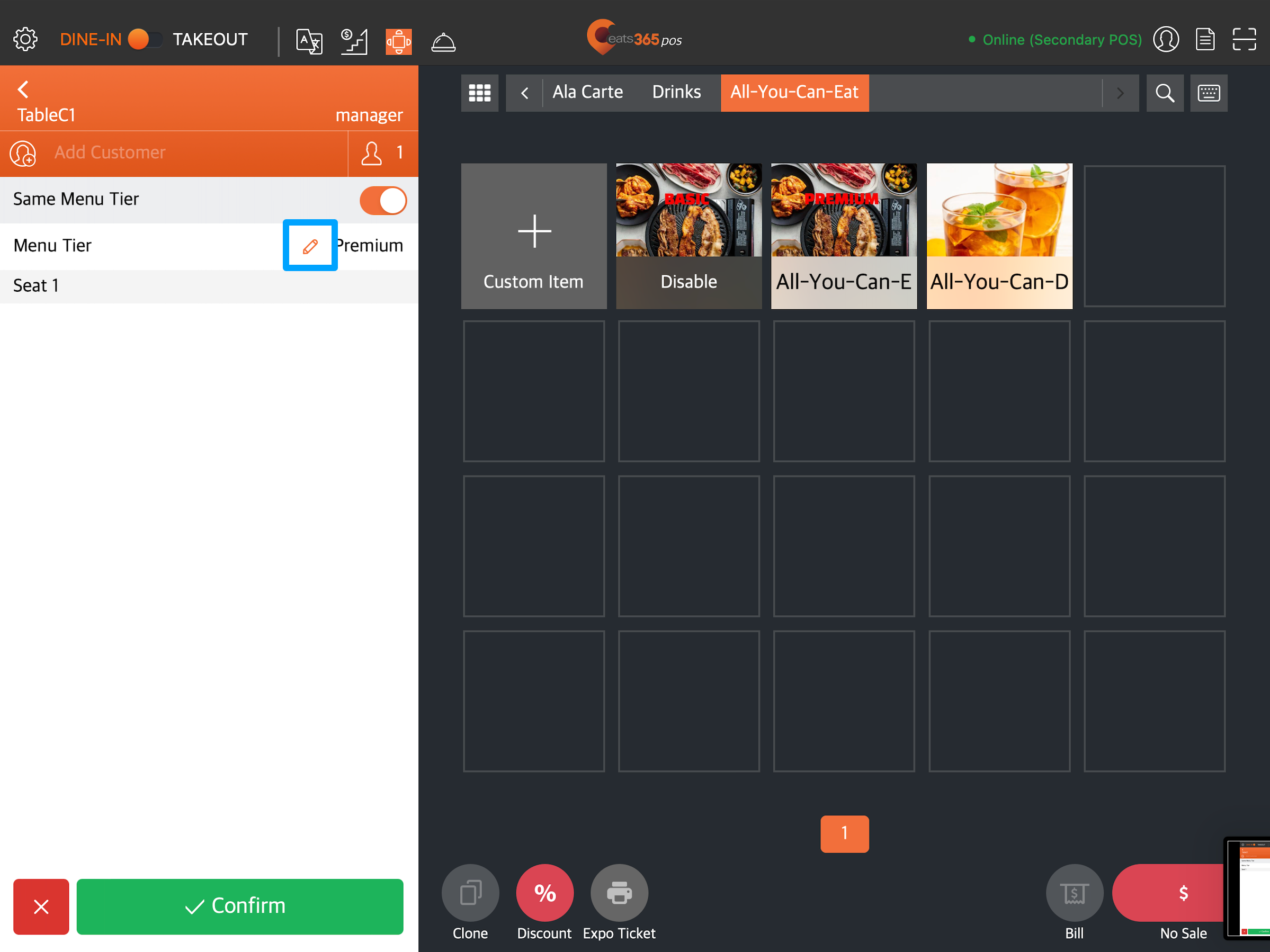
- 若要變更所選選單層,請點選編輯
- 若群組中有多位顧客,請點選座位號碼以依座位號碼接單。
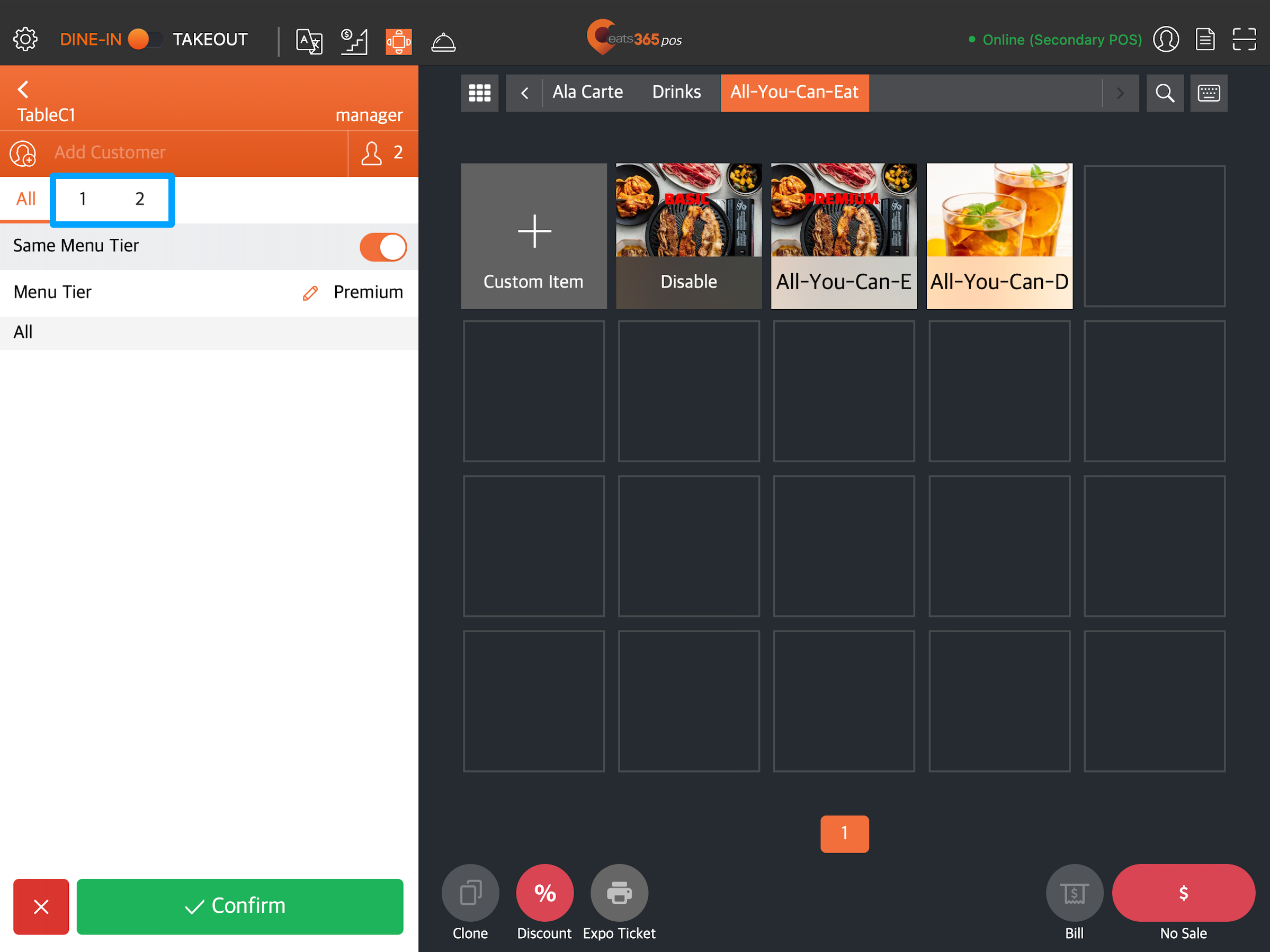
- 在訂單畫面上,選擇您已設定的代表項目以在 POS 上顯示「任吃選單」。
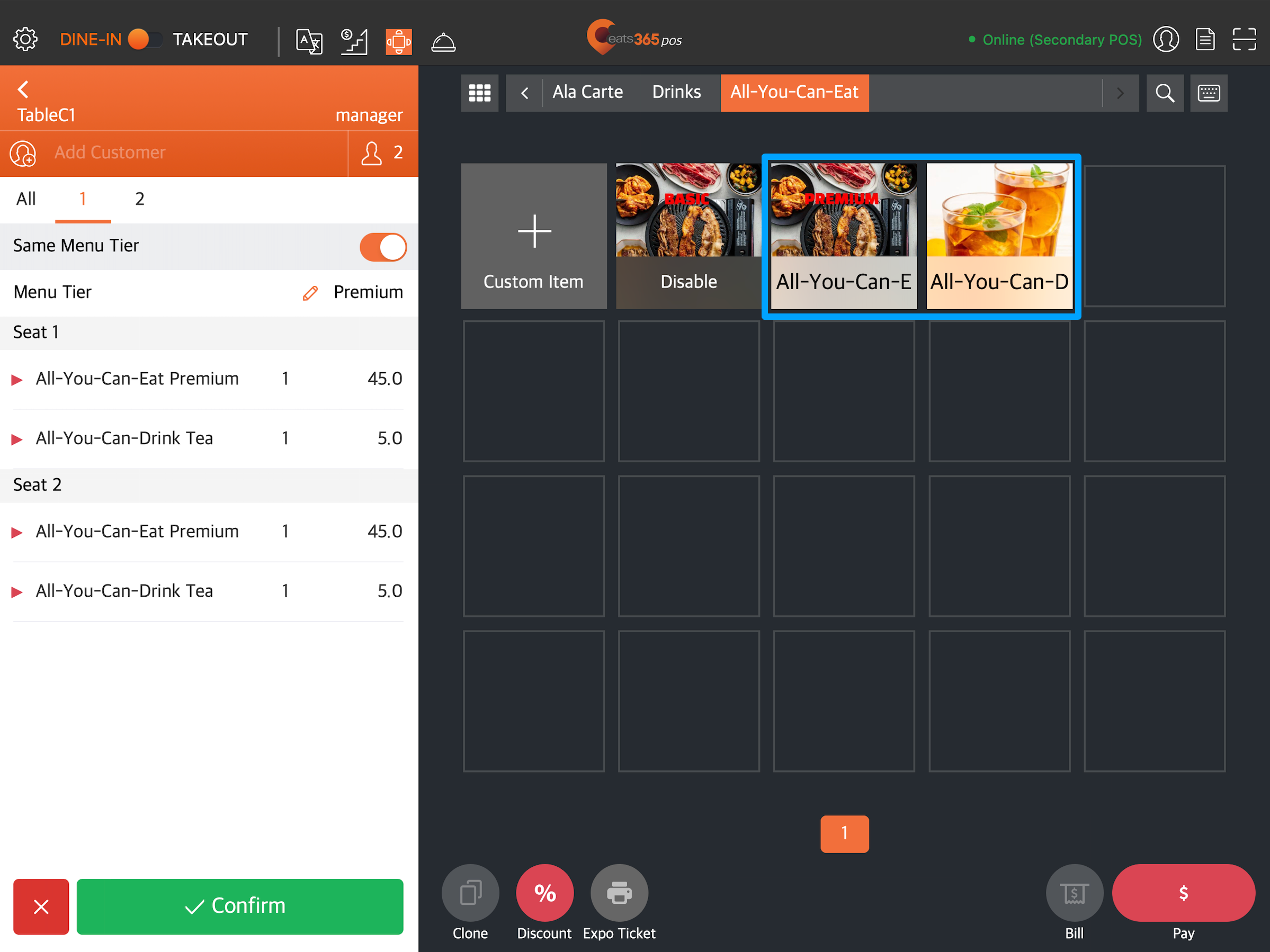 注意:如果代表商品不包含在目前選定的層級中,則 POS 將停用該商品。
注意:如果代表商品不包含在目前選定的層級中,則 POS 將停用該商品。
- 點擊確認。
一旦 POS 成功將代表商品與現有的「任食」選單匹配,該選單中的「任食」商品就會出現在 POS 上。
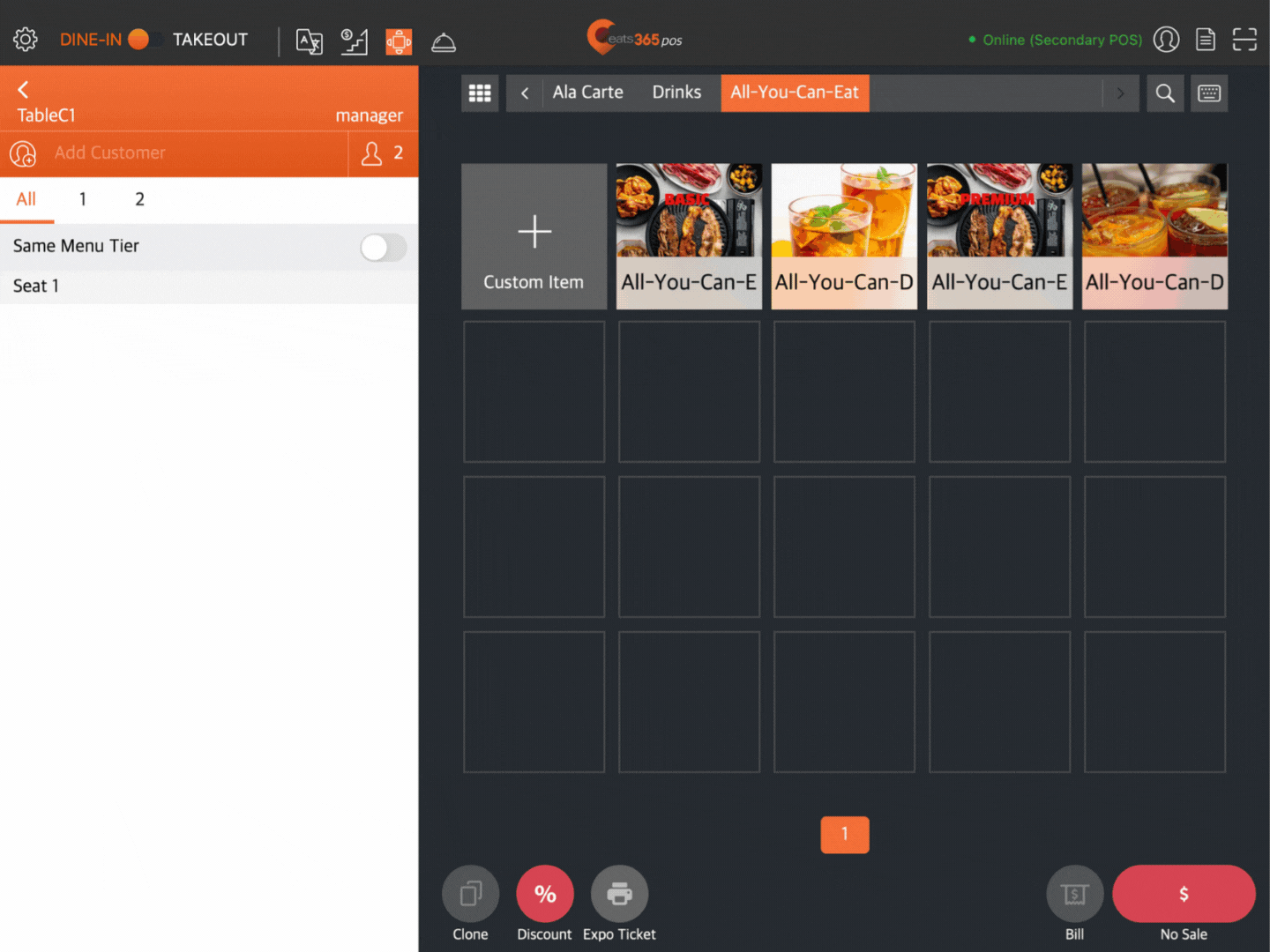
啟動“無限量用餐”以進行“掃描點餐”
在店內就餐顧客使用「掃描訂購」功能從您餐廳的「任吃菜單」中訂餐之前,您必須先使用 POS 為他們啟動「任吃菜單」。
為了讓顧客使用行動裝置訂購「無限量暢吃」菜單上的菜品,請按照以下步驟操作:
- 登入Eats365 POS 並進行座位安排。
- 若群組中有多位顧客,請點選座位號碼以依座位號碼接單。
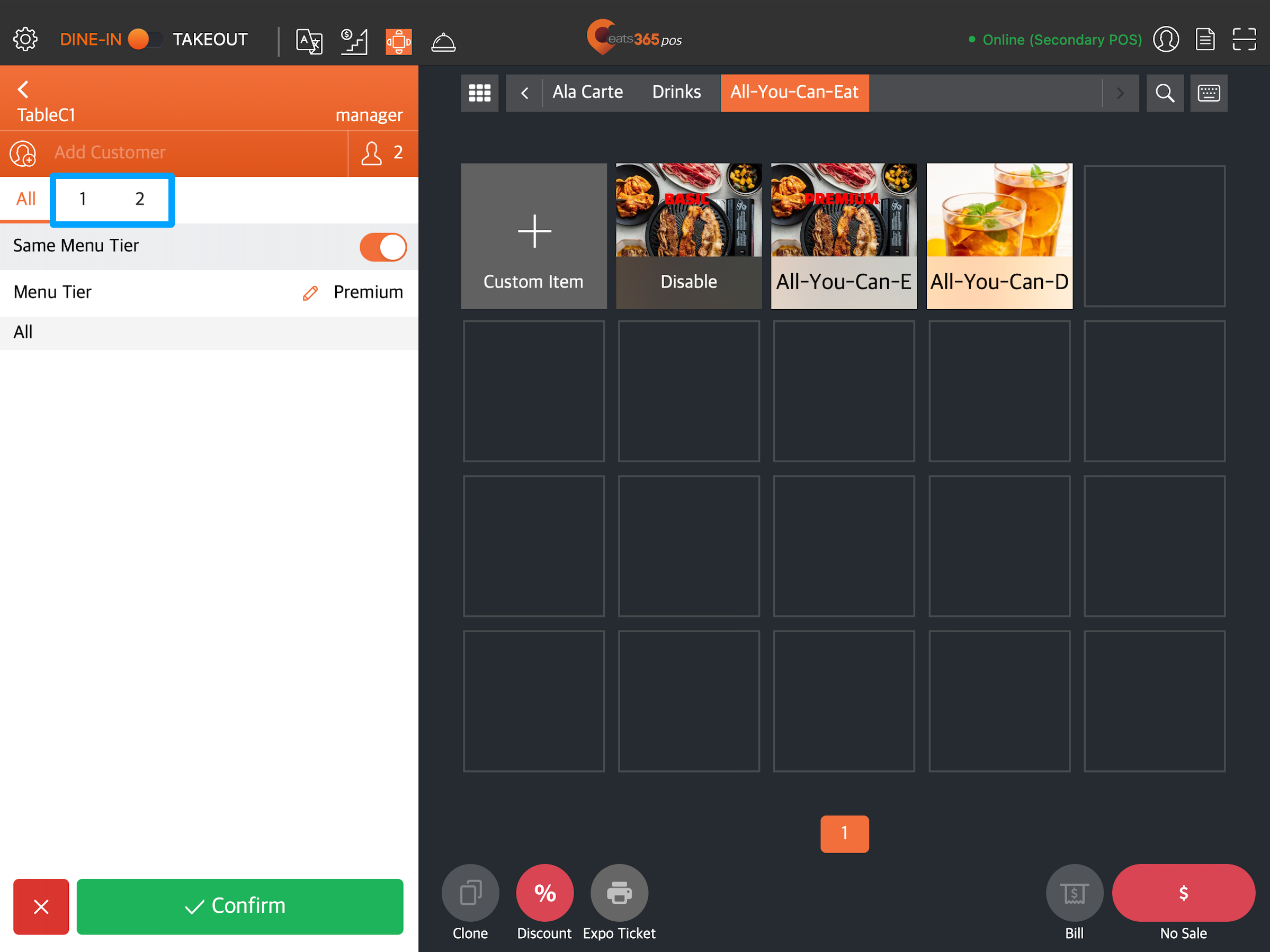
- 選擇您已設定的代表項目,以在 POS 上顯示「任吃選單」。
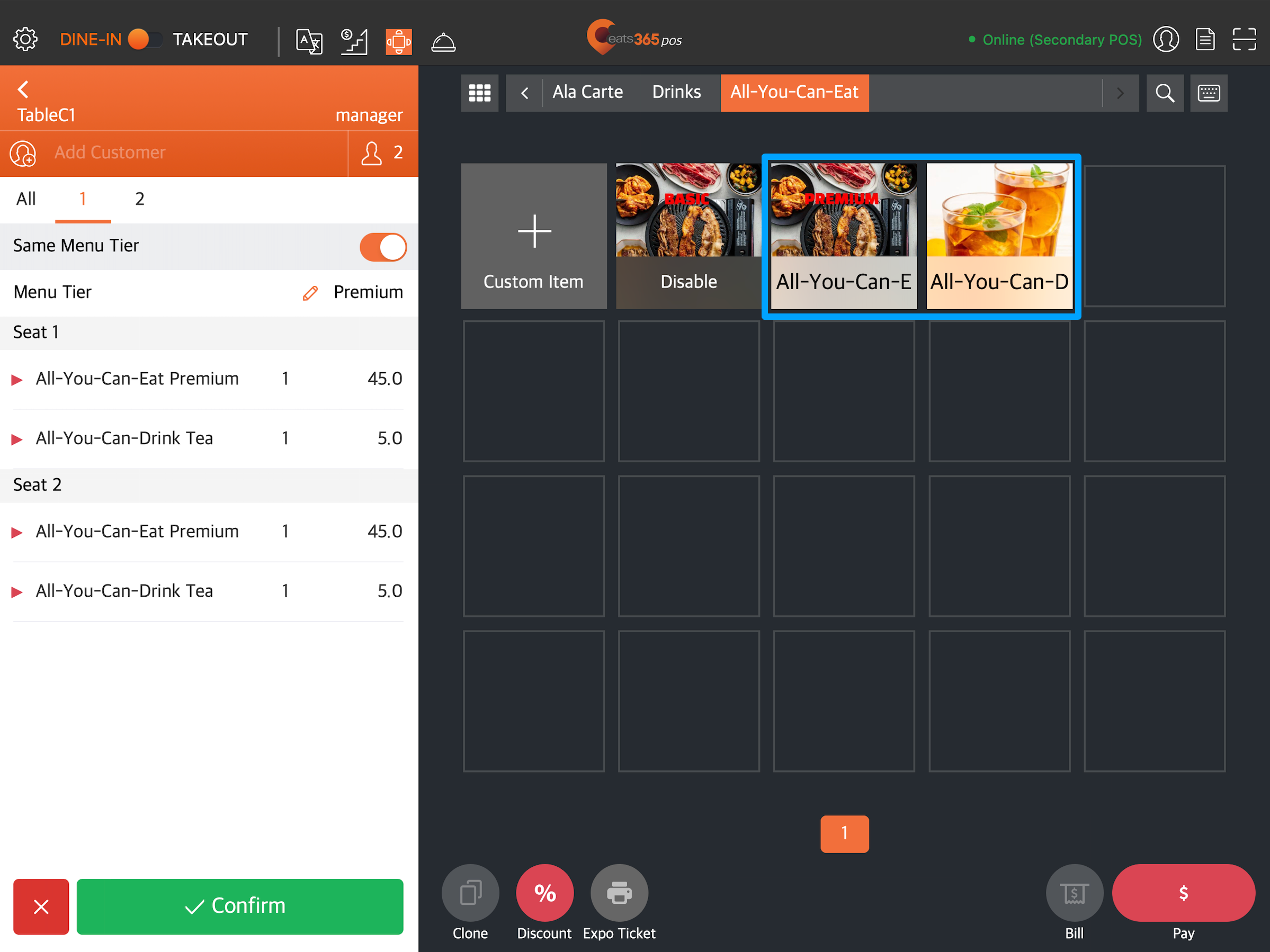
- 點擊確認。
一旦訂單確認,POS 將發出印有二維碼的票據,供顧客訂購。
啟動 PhotoMenu 的無限量點餐服務
如果在 PhotoMenu 共享設定中啟用了「使用電子選單訂餐時需要建立訂單」功能,則顧客只有在使用 POS 為他們的桌子建立帳單後才能在 PhotoMenu 上下訂單。工作人員必須先為餐桌啟動「任食」服務,然後才能開始訂購「任食」食品。有關更多信息,請參閱配置 PhotoMenu 設定。
若要允許顧客使用 PhotoMenu 訂購無限量菜單項目,請按照以下步驟操作:
- 登入Eats365 POS 並進行座位安排。
- 若群組中有多位顧客,請點選座位號碼以依座位號碼接單。
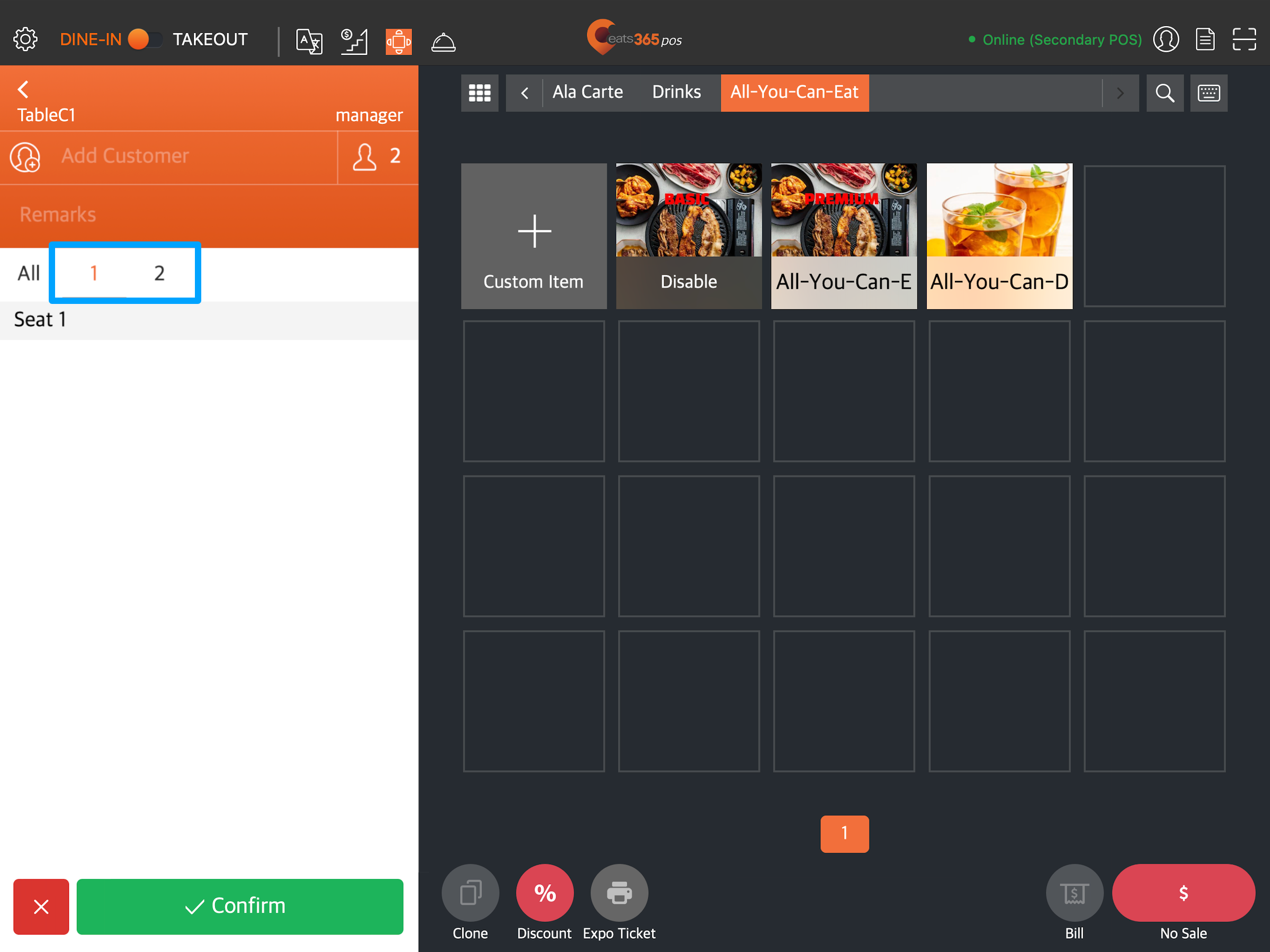
- 選擇您已設定的代表項目,以在 POS 上顯示「任吃選單」。
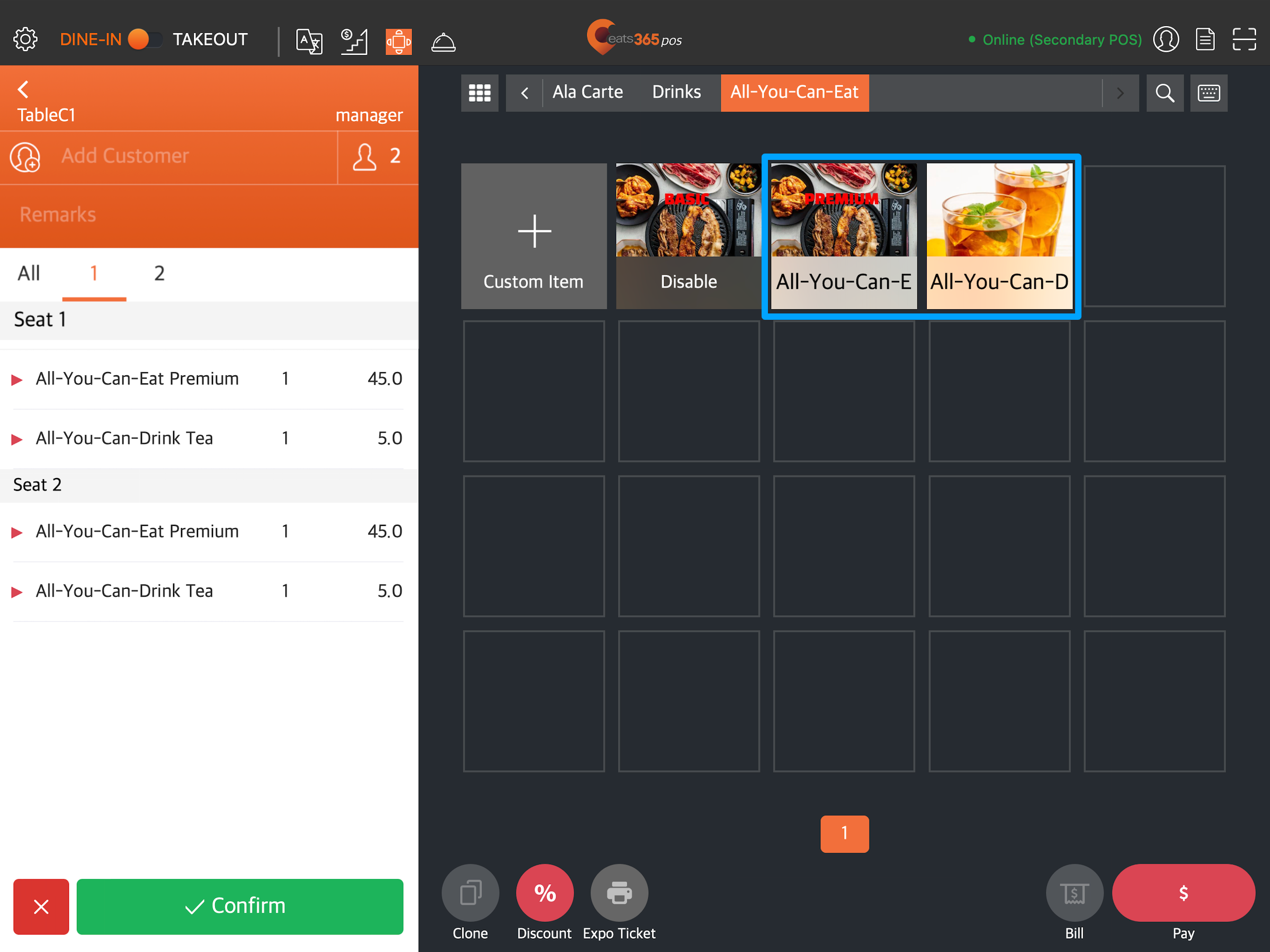
- 點擊確認。
在 POS 接受無限量訂單
要開始在 POS 上接受「無限量供應」訂單,請按照以下步驟操作:
- 若群組中有多位顧客,在點餐螢幕上,點選座位號碼即可依座位號點餐。對於單獨用餐的顧客,請繼續下一步。
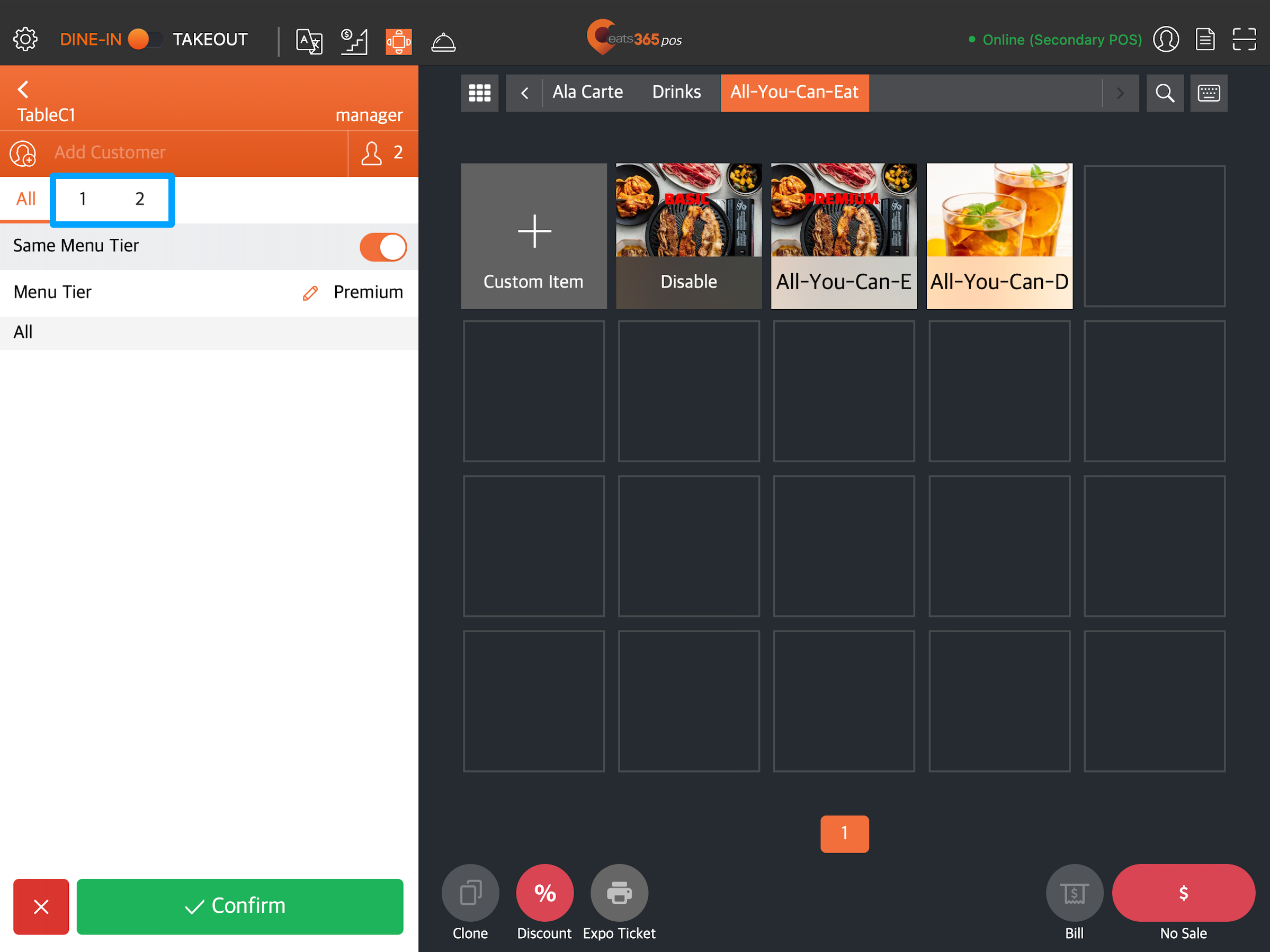
- 新增顧客的「無限量暢吃」訂單。
- 點擊確認即可完成將商品新增至訂單。
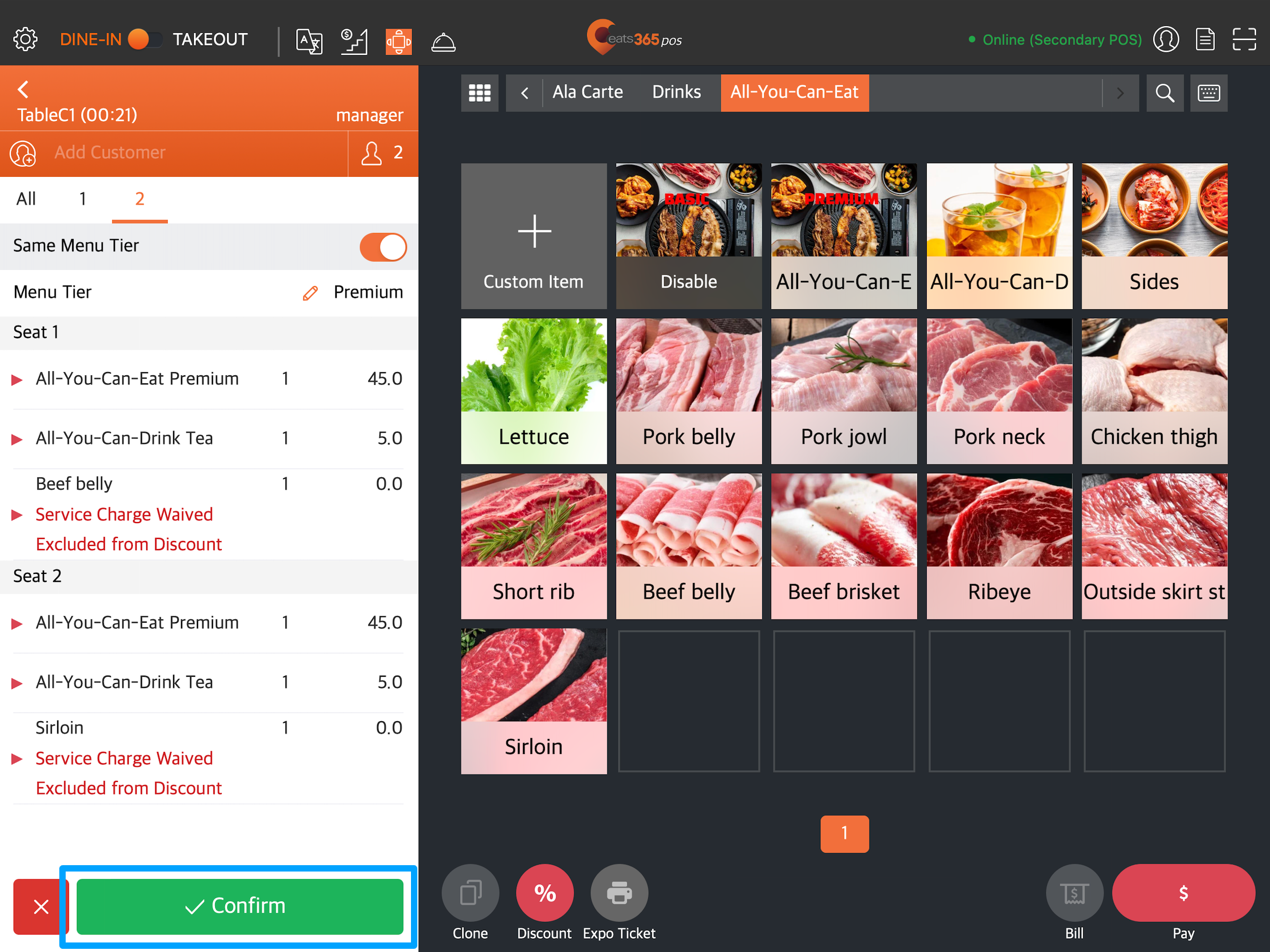
接受使用「掃描下單」和「照片選單」下達的「吃到飽」訂單
當顧客在您的餐廳用餐並使用「掃描訂購」或「PhotoMenu」下訂單時,所有訂單都會發送到您的 POS。您可以手動接受訂單,也可以將 POS 設定為根據您的「掃描訂單」或「PhotoMenu」設定自動接受訂單。
若要了解如何接受新訂單,請參閱管理新訂單。
 Eats365 產品
Eats365 產品 商家指南
商家指南 模組
模組 會員
會員 整合
整合 硬件
硬件 員工操作
員工操作 職級和權限
職級和權限 付款
付款 報表
報表 最新消息
最新消息 產品更新
產品更新 故障排除
故障排除 探索 Eats365 產品
探索 Eats365 產品 Eats365 POS 詞彙表
Eats365 POS 詞彙表 問題排解
問題排解