Queuing Management
Table of Contents
Manage online queuing tickets
Learn how to manage online queuing tickets from the restaurant’s website.
When Online Queuing is enabled on a restaurant's branded website, you can generate a ticket to check your position in the queue using the mobile view. This allows you to do other activities while waiting for a table.
In this article, you’ll learn about how to get queuing tickets online, how to check your queuing status, and how to cancel queuing tickets.
Get a queuing ticket
To get a queuing ticket, follow the steps below:
- On your mobile device, log in to your account on the restaurant’s website.
Note: If the restaurant has guest queuing enabled, you may skip this step and proceed as a guest. - Tap Menu
 . Then, select Queuing.
. Then, select Queuing.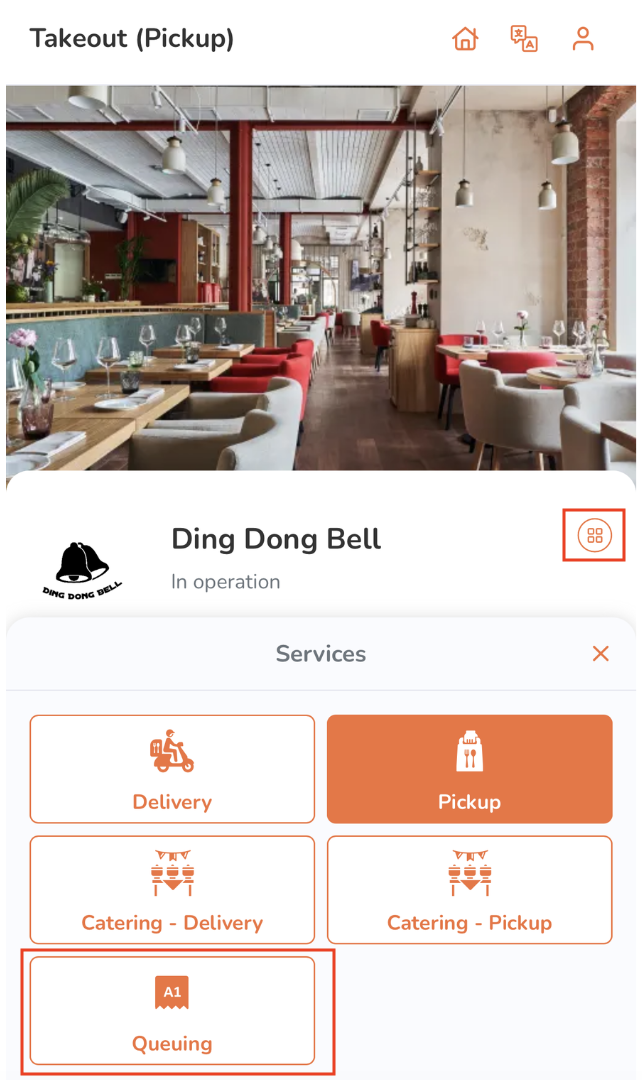
- Select the number of people dining in the restaurant.
- If the restaurant supports choosing seats, tap Seating Preference and choose from the available seats.
- Tap Get Ticket.
Note: If your location is too far away from the restaurant, a prompt appears to let you know that an online queuing ticket isn’t available in your location.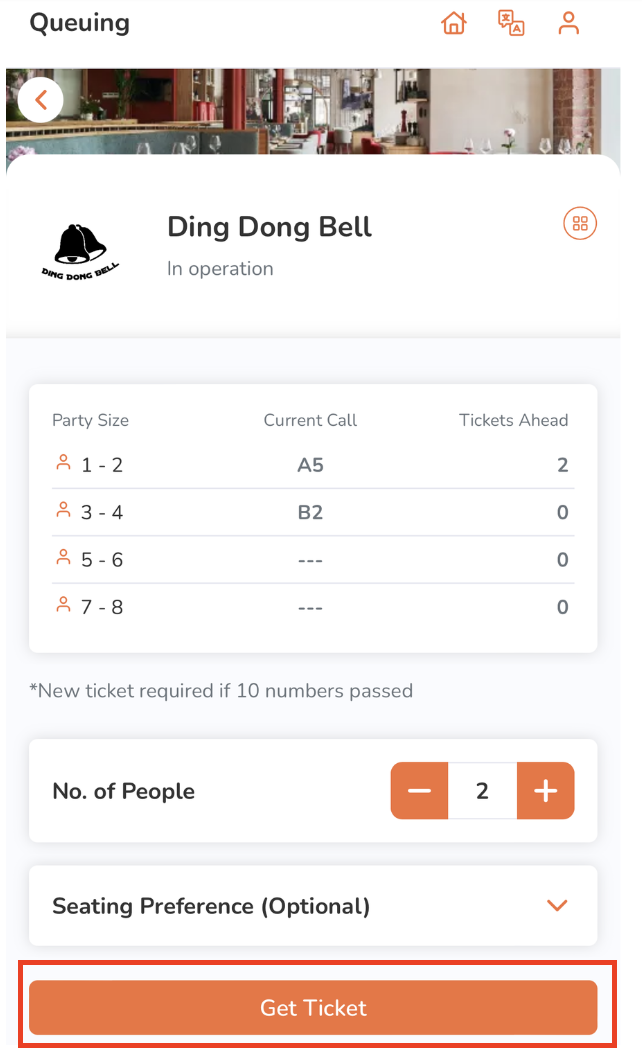
Cancel a queuing ticket
To cancel a queuing ticket, follow the steps below:
- On the restaurant’s website, tap Menu
 .
. - Select Queuing.
- At the bottom of the queue management screen, tap Cancel Ticket. A prompt appears to confirm that you want to forfeit your position on the queue.
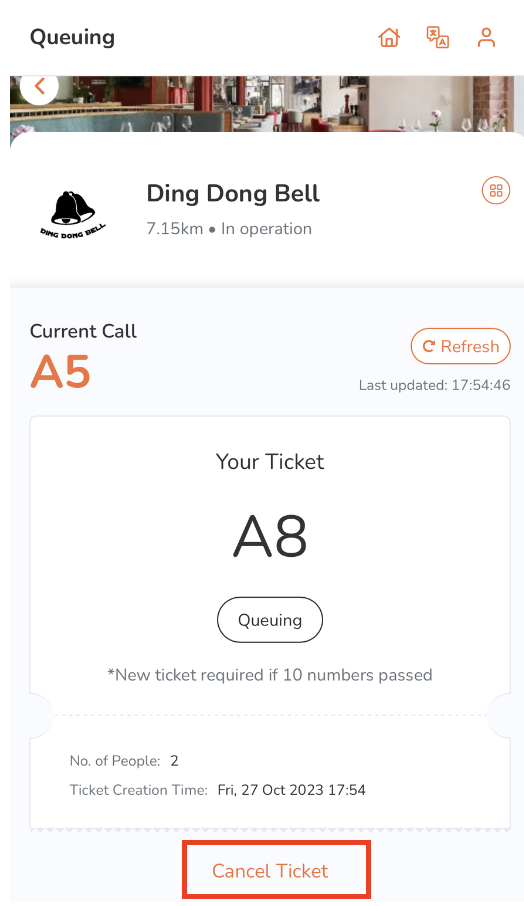
- Tap Cancel Ticket to confirm.
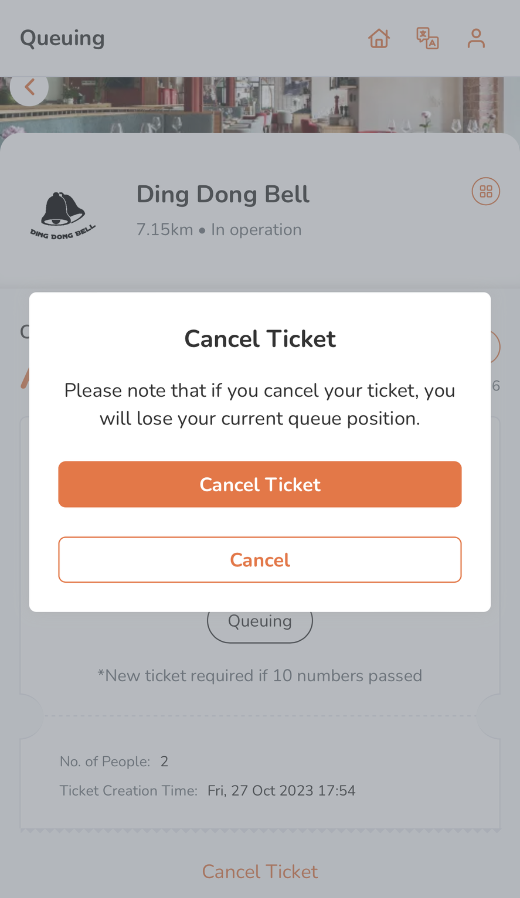
Check queuing status
After getting a queuing ticket, you’ll be redirected to the queue management page where you can monitor your queuing status.
To check your queuing status, follow the steps below:
- On the restaurant’s website, tap Menu
 .
. - Select Queuing. You’ll be redirected to the queue management page.
- Under Current Call, you can check the number of the queuing ticket that’s currently being called. The number’s color changes to green once your number’s being called.
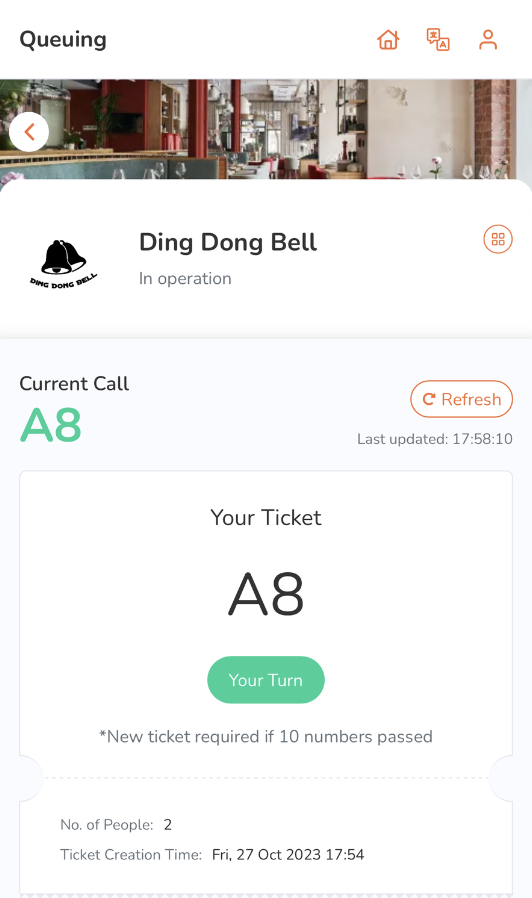 Note: Make sure that you’re nearby once your number’s called. Otherwise, your position on the queue might get forfeited. Expired tickets are tagged as “Expired” and are grayed out.
Note: Make sure that you’re nearby once your number’s called. Otherwise, your position on the queue might get forfeited. Expired tickets are tagged as “Expired” and are grayed out.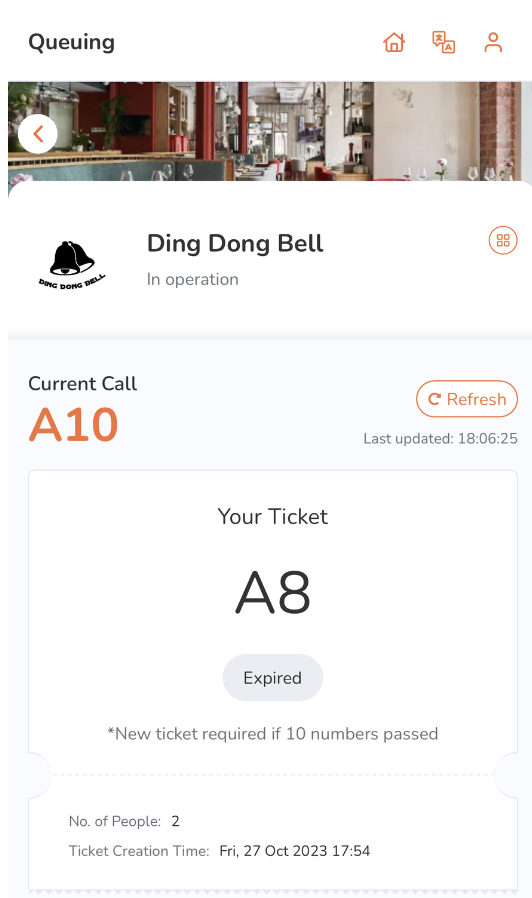
To update the current queue status, tap Refresh.
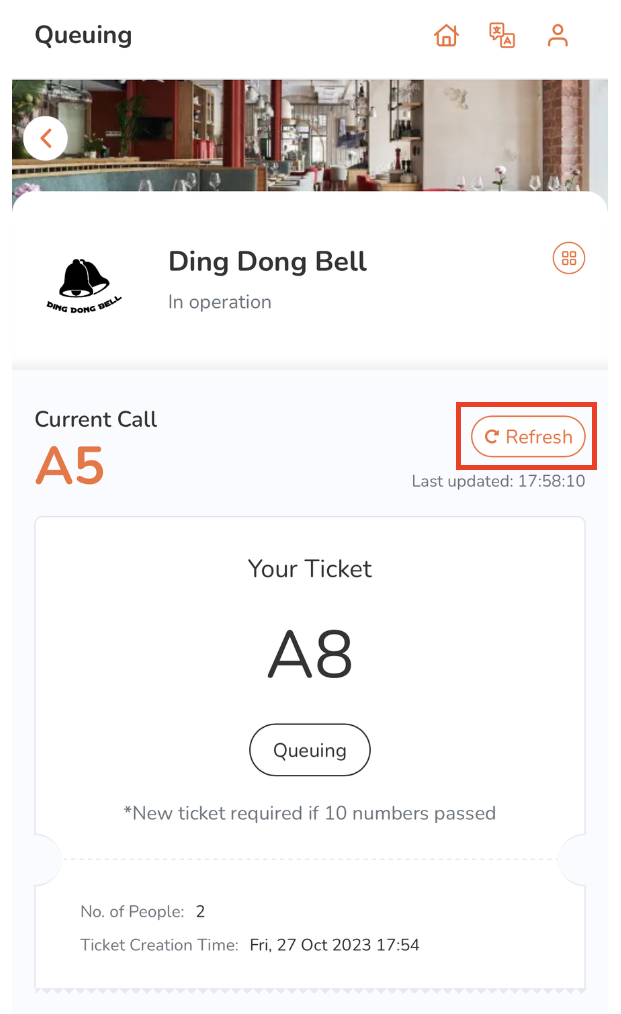
 Eats365 Products
Eats365 Products Merchant Guide
Merchant Guide Modules
Modules Membership
Membership Integrations
Integrations Hardware
Hardware Staff Operations
Staff Operations Roles & Permissions
Roles & Permissions Payments
Payments Reports
Reports What’s New
What’s New Release Notes
Release Notes Troubleshooting
Troubleshooting Simulators
Simulators Glossary
Glossary Troubleshooter
Troubleshooter