Order Handling
All Product
Perform seating
Learn how to seat a walk-in party on the Eats365 POS.
Match the assignment of your customers’ physical seats in the restaurant to the corresponding Table Map setup on the POS to manage the customer’s orders easily.
To seat a walk-in party to a table, follow the steps below:
- Log in to the Eats365 POS.
- At the top left, tap Dine-In to get to the Table Map screen.
Tip: You can set the Table Map screen as the default view from the General Preferences settings, so you won’t need to tap Dine-In every time you log in. - At the top of the Table Map screen, tap Table
 .
.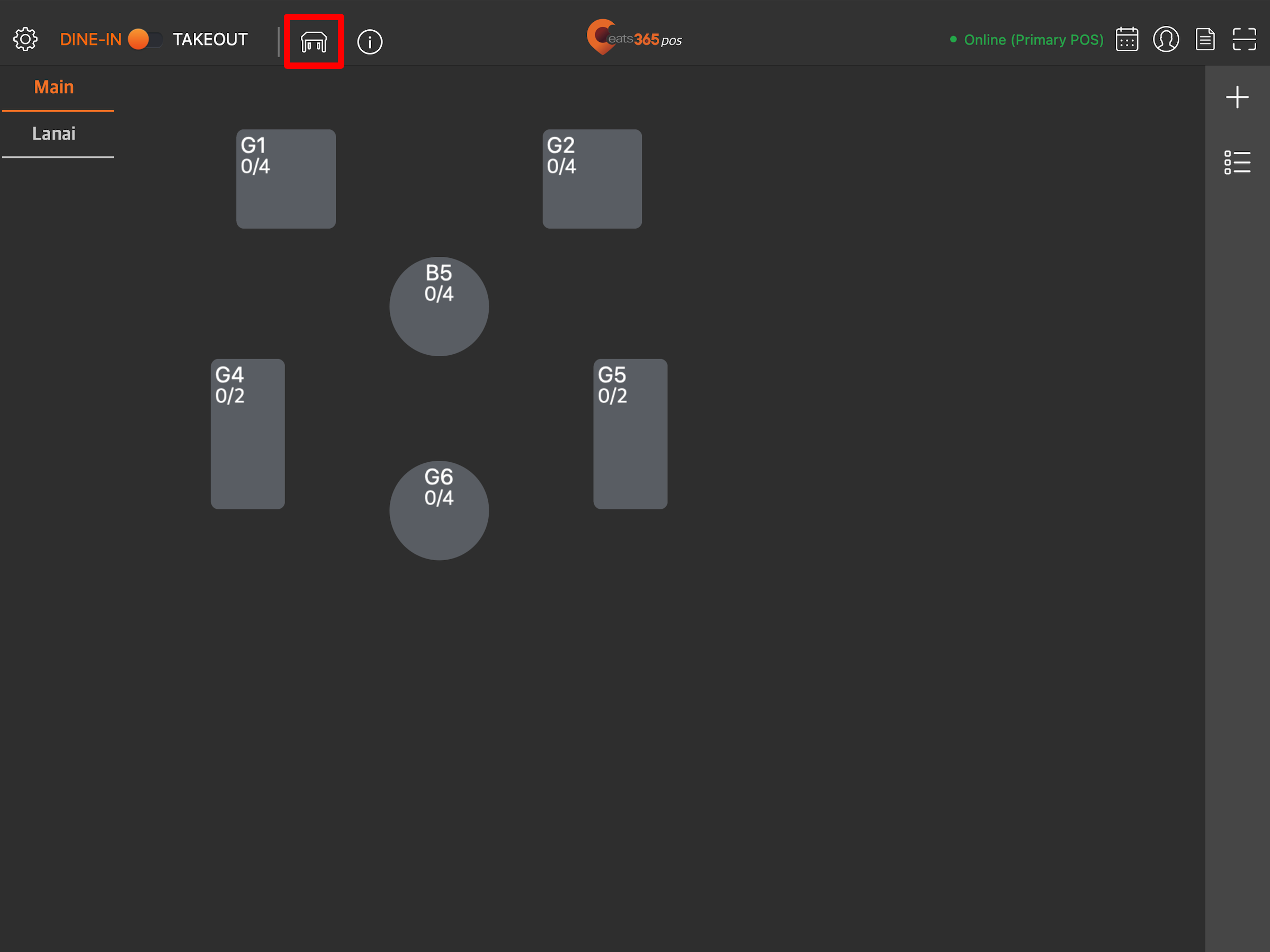
Tip: If you’ve enabled "Force Enter Party Size," you may skip this step. Turning this setting on requires you to enter a party size upon selecting a table. - Depending on your configured preferences, enter the Party Size:
- Number of patrons: Choose the party size.
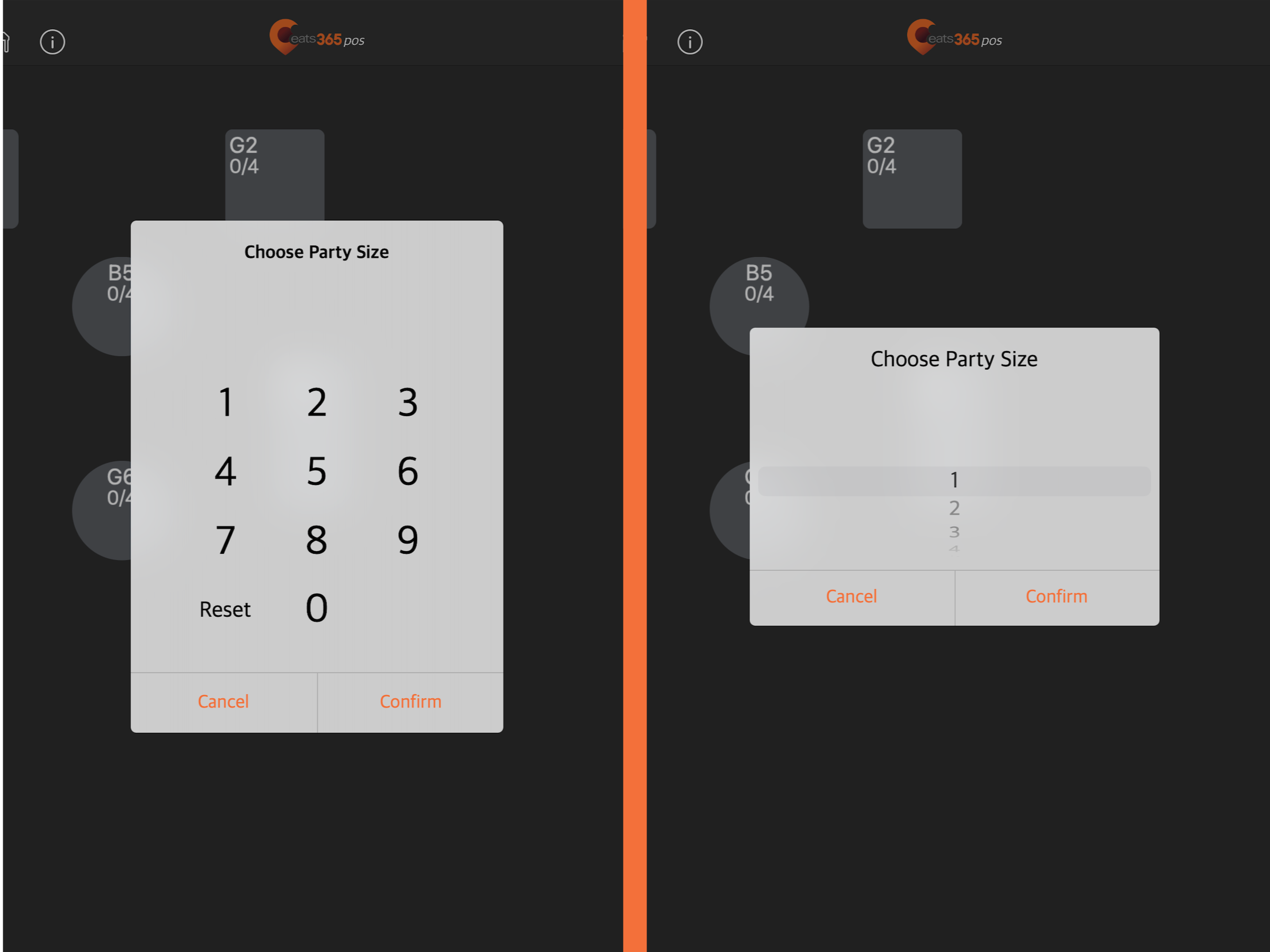
- Age group: Tap an age group, then enter the number of customers in the party that belong in the selected age group. Tap X or Reset to revert the entered number.
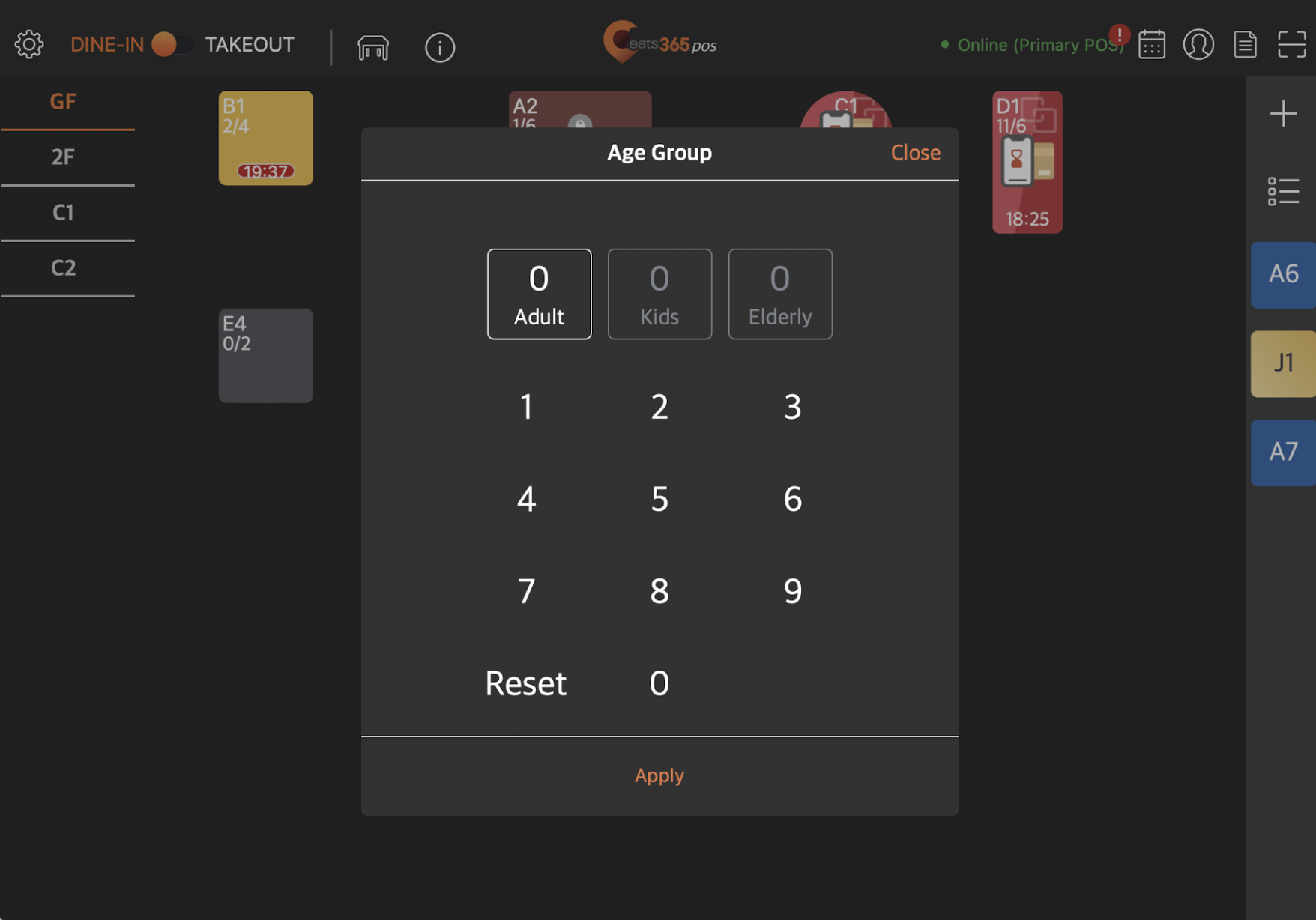 .
.
- Number of patrons: Choose the party size.
- If you have multiple areas, select the area where the table is located. Then, select the table where the party is seated.
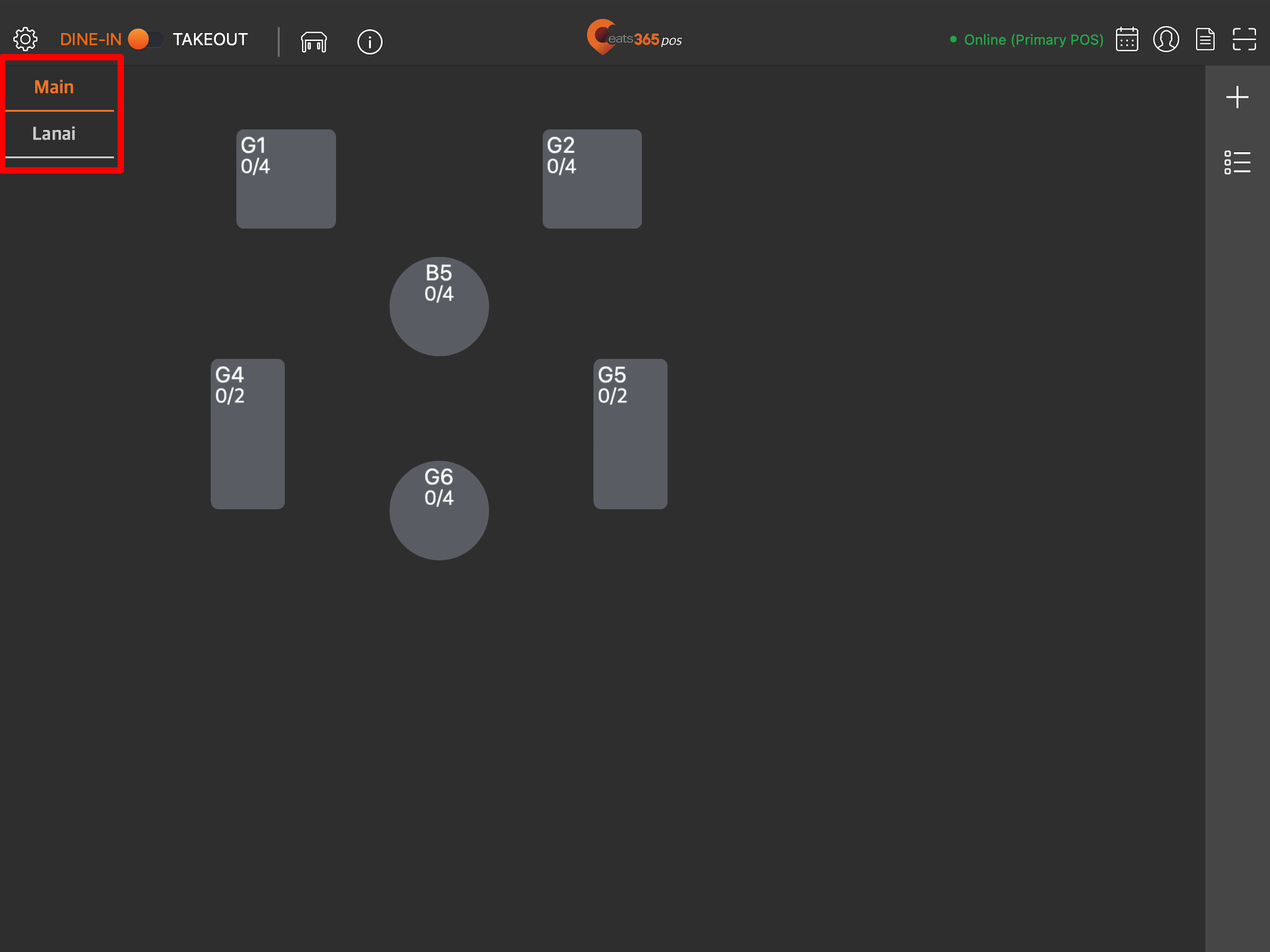
Once a party is seated, the table turns yellow. You can then proceed to take their orders and process them on the POS.
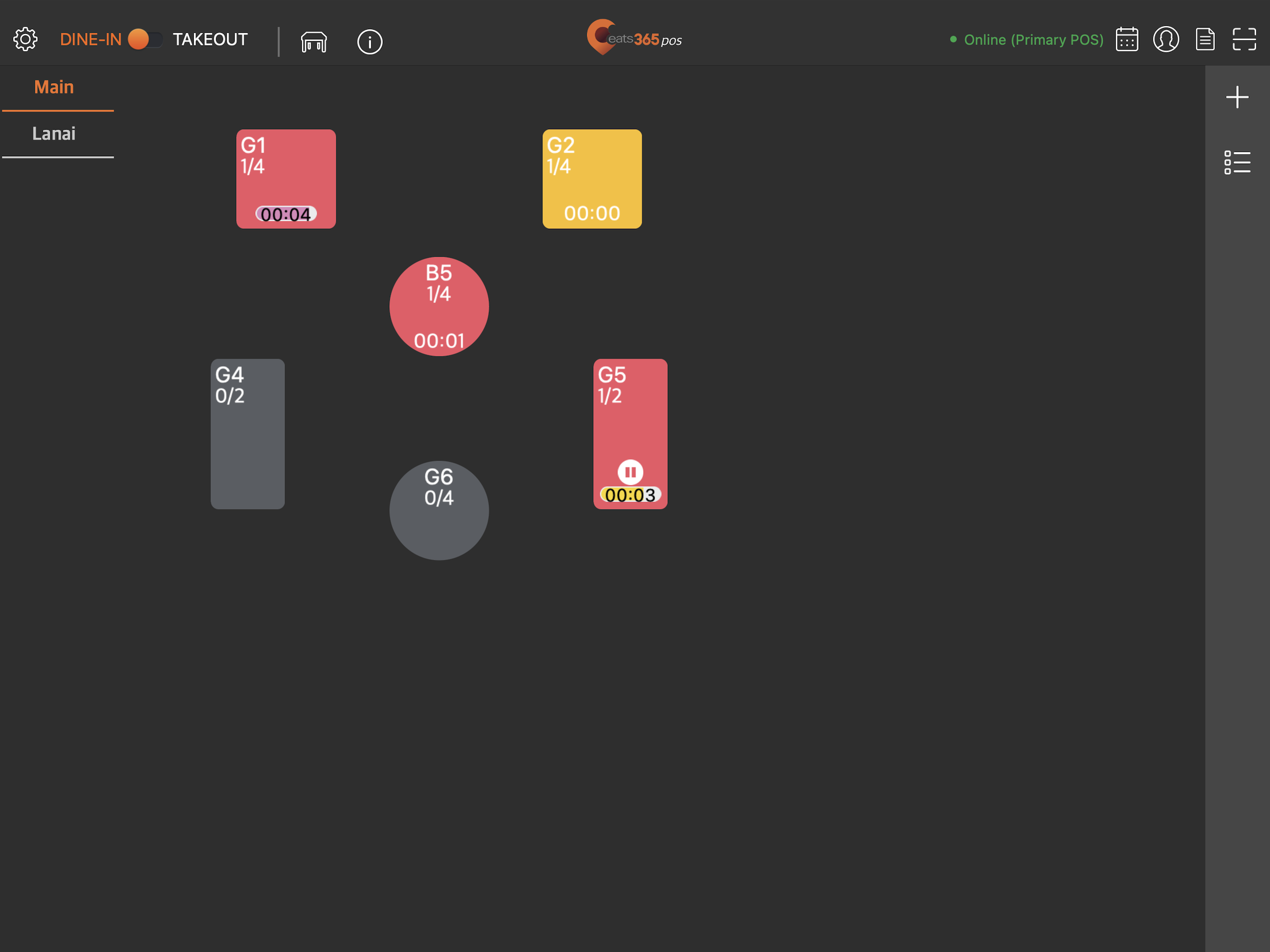
 Eats365 Products
Eats365 Products Merchant Guide
Merchant Guide Modules
Modules Membership
Membership Integrations
Integrations Hardware
Hardware Staff Operations
Staff Operations Roles & Permissions
Roles & Permissions Payments
Payments Reports
Reports What’s New
What’s New Release Notes
Release Notes Troubleshooting
Troubleshooting Simulators
Simulators Glossary
Glossary Troubleshooter
Troubleshooter