Order Handling
Table of Contents
Use Action Buttons to modify an order
Learn how to manage orders using action buttons on the Eats365 POS.
"Action Buttons" let you perform different operations on menu items that have been added to an order. For example, you can fire and hold an order, change courses, and add discounts to an order, among others.
In this article, you’ll learn how you can use Action Buttons to modify an order. For a full list of available actions, refer to the Action Button options section.
View Action Buttons
Action Buttons appear on ordered items in the order-taking screen. To view Action Buttons, on the order list, tap an item. The Action Buttons appear beside the selected item.
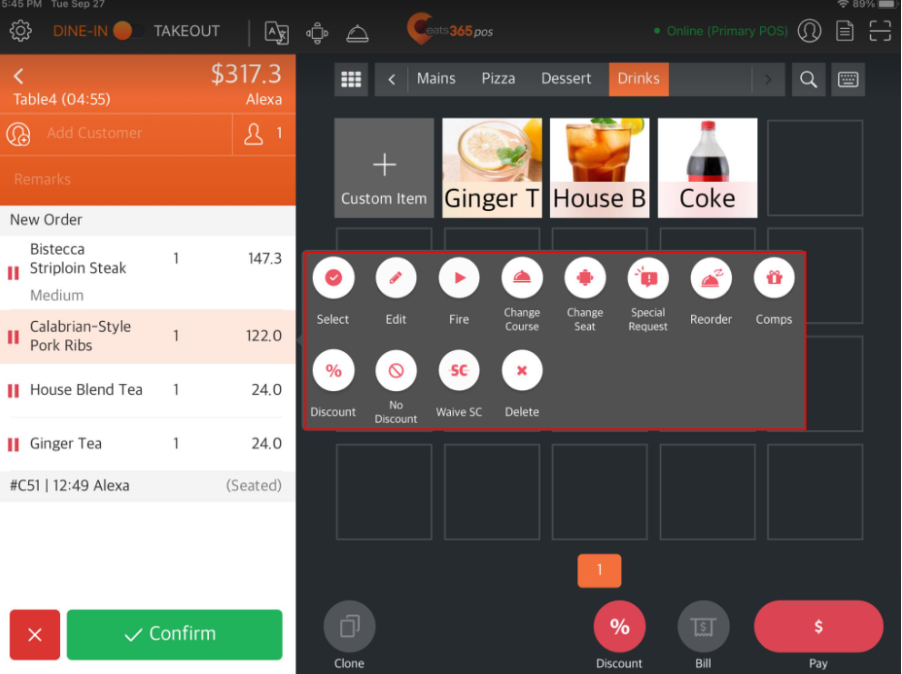
Action Button options
Select 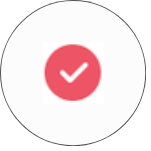
Select multiple items in the order to use bulk actions. Once multiple items are selected, at the top right, tap Actions.
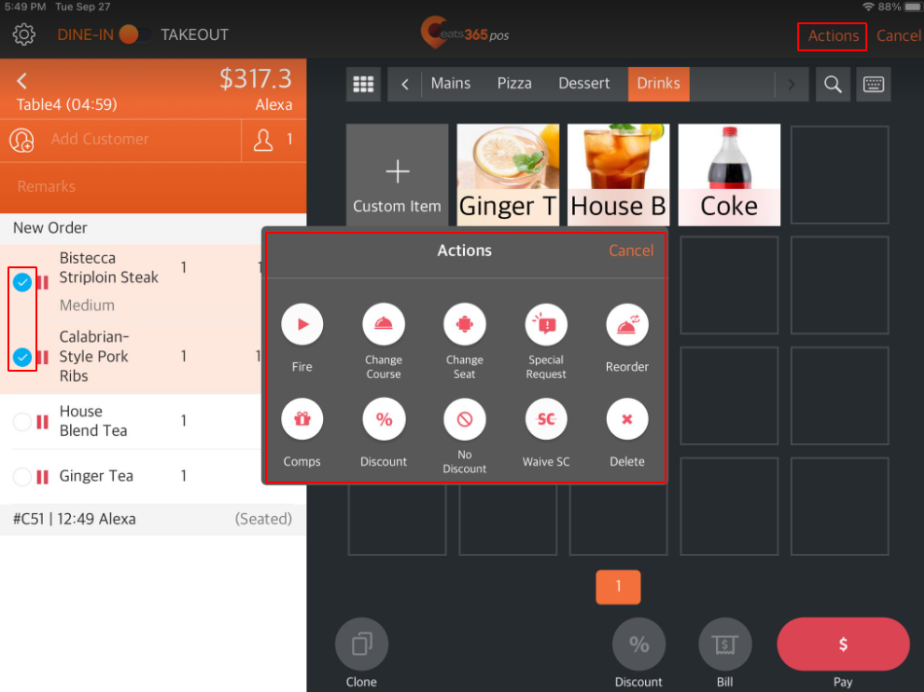
Edit 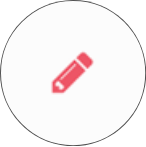
Allows you to modify an item.
Fire 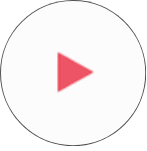
Immediately fire the item.
Hold 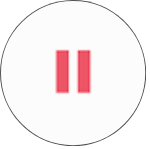
Put the item on hold.
Change Course 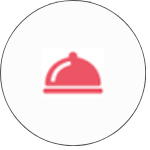
Set the item course to "Instant," "Hold," or a different course number.
Change Seat 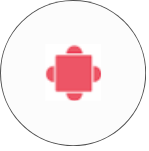
Move a customer to a different seat.
Special Request 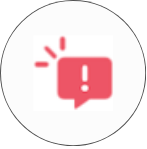
Add or remove any special request for an item.
Reprint 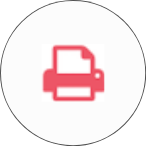
Reprint the order and send it to the Kitchen Station.
Rush 
Tag the selected order as rush.
Transfer 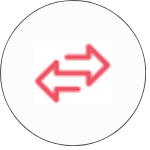
Move a customer to a different table.
Reorder 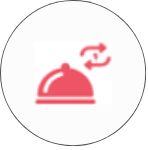
Add another order instance for the selected item.
Comps 
Set the selected item as complimentary.
Discount 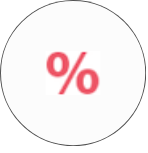
Apply a discount to the selected item. You can set the discount to a specific amount or a percentage.
Allow Discount 
Allow discounts to apply to the item.
No Discount 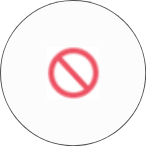
Exclude an item from any available discount.
Waive SC 
Waive any service charge.
Require SC 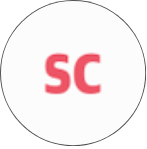
Set the order to require a service charge.
Delete 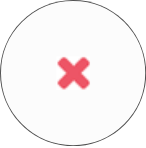
Delete the item from the order.
Waive Surcharge 
Waive any surcharge.
Require Surcharge 
Set the order to require a service charge.
Reprint Course 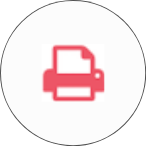
Reprint the selected course and send it to the Kitchen Station.
Delay Fire 
Shows quick keys which you can use to set the delay duration for firing a course.
Don’t Fire 
Removes the item from the kitchen ticket.
 Eats365 Products
Eats365 Products Merchant Guide
Merchant Guide Modules
Modules Membership
Membership Integrations
Integrations Hardware
Hardware Staff Operations
Staff Operations Roles & Permissions
Roles & Permissions Payments
Payments Reports
Reports What’s New
What’s New Release Notes
Release Notes Troubleshooting
Troubleshooting Simulators
Simulators Glossary
Glossary Troubleshooter
Troubleshooter