Order Handling
All Product
Table of Contents
Perform self-checkout for dine-in orders
Learn how to self check out when ordering through the restaurant’s website or pay for your dine-in order by scanning a QR code printed on your bill.
If the restaurant allows customers to self-checkout using their own devices, you can settle your bill and pay for your order through the Branded Online Store or by scanning a QR Code printed on your bill.
Self-checkout through the restaurant’s website
To perform a self-checkout from the restaurant’s website, follow the steps below:
- On the restaurant’s website, place your order as normal.
- Once you’re ready to settle your bill, at the top right, tap Bill
 .
. - On the Bill page, check that your order is correct.
- At the bottom, tap Settle the Bill.
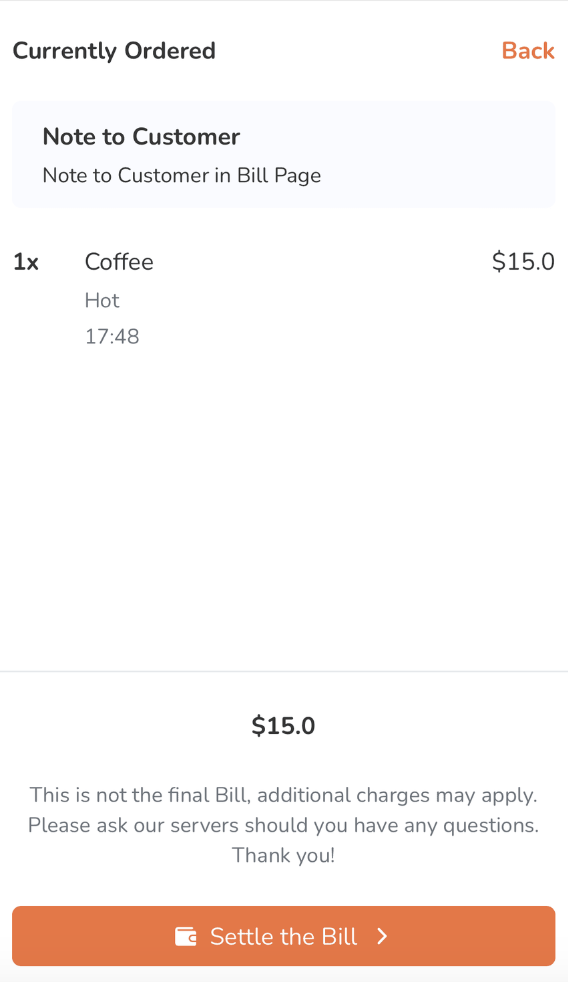
- To proceed with payment, tap Checkout Now.
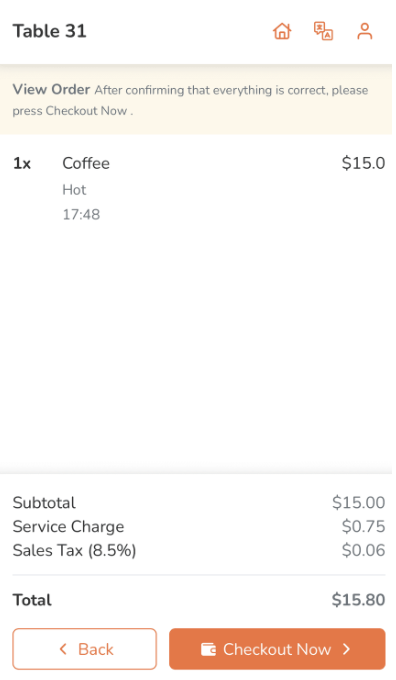
- If the restaurant accepts self-checkout requests automatically, you’ll be redirected to the payment page. If not, restaurant staff must accept your checkout request before you can proceed with payment. Once the checkout request has been approved, you’ll be redirected to the payment page.
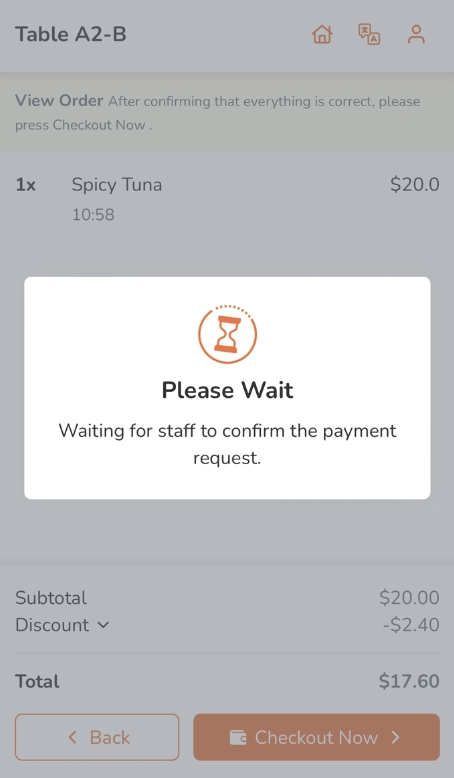
- The restaurant staff must accept the checkout request within two minutes. If the staff fails to accept your self checkout request, you’ll receive a notification to seek staff assistance. You can simply request again after the timeout.
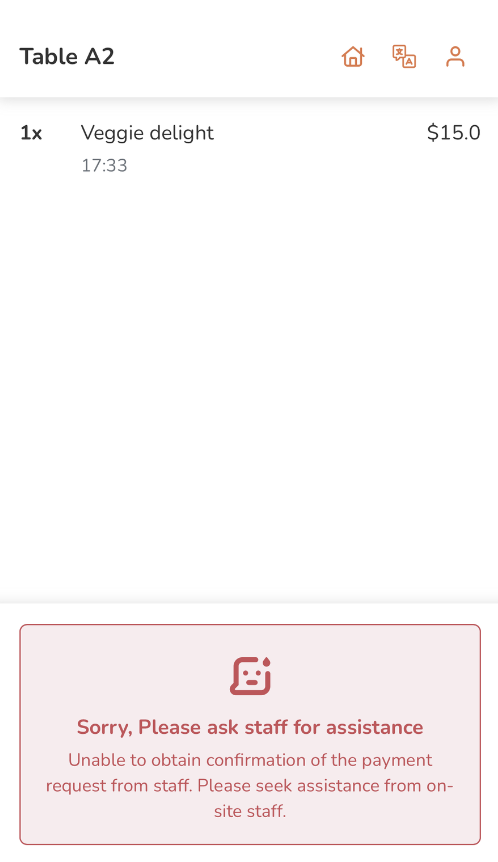
- The restaurant staff must accept the checkout request within two minutes. If the staff fails to accept your self checkout request, you’ll receive a notification to seek staff assistance. You can simply request again after the timeout.
- If the restaurant rejects your self-checkout request, you’ll receive a notification to seek staff assistance.
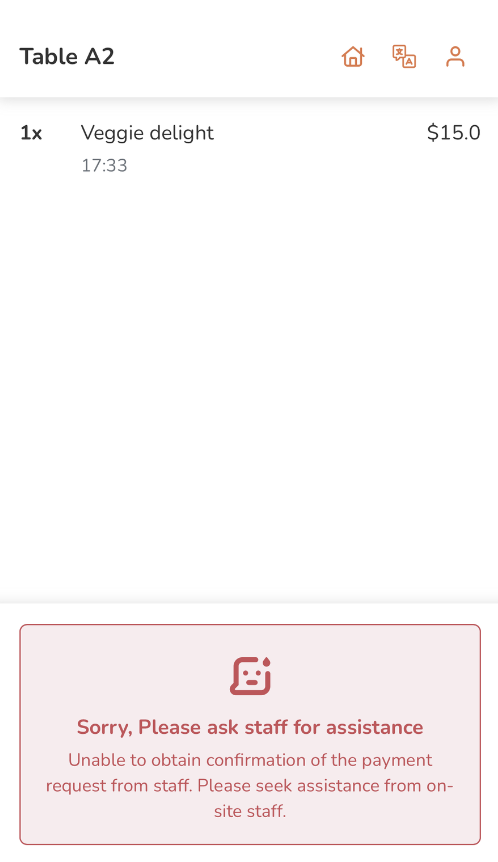
- If the restaurant accepts self-checkout requests automatically, you’ll be redirected to the payment page. If not, restaurant staff must accept your checkout request before you can proceed with payment. Once the checkout request has been approved, you’ll be redirected to the payment page.
- Select the payment method that you want to use to pay for your order.
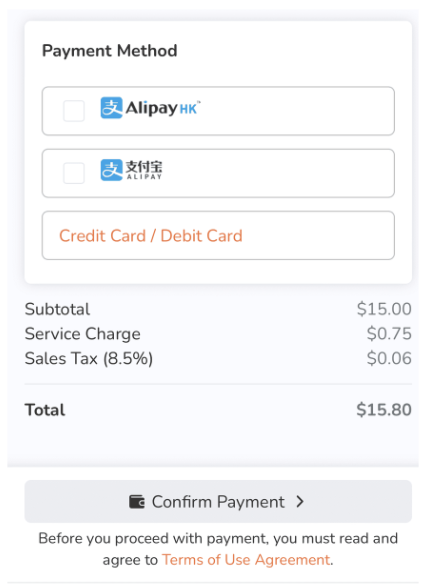
Note: If your order total is $0 (due to discounts, for example) select No Payment Required.
- To add a tip, select from the available tip options.
- Click on Confirm Payment to complete the payment process.
Self-checkout by scanning a QR code
To settle your bill by scanning a QR code follow the steps below:
- Place your order in the restaurant as normal.
- Once your order has been placed, the restaurant staff will print out a bill with a QR code printed at the bottom.
Tip: The restaurant may also affix payment QR codes on tables.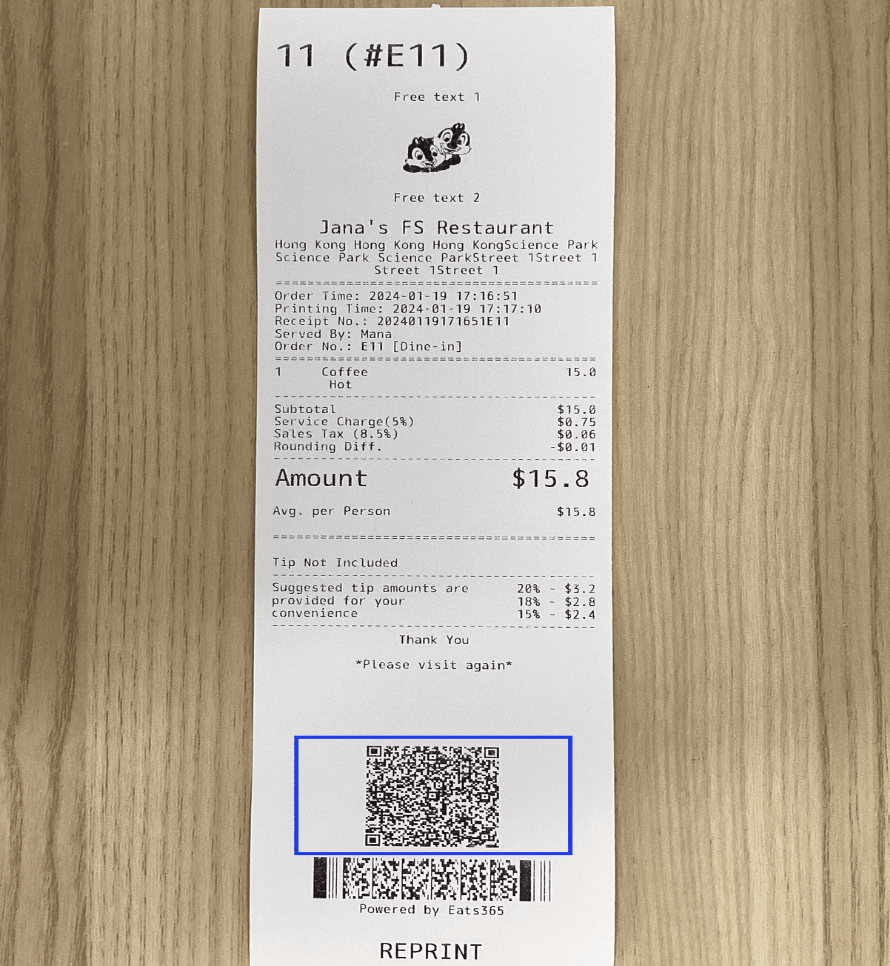
- To proceed with payment, scan the QR code.
- On the checkout page, tap Checkout Now.
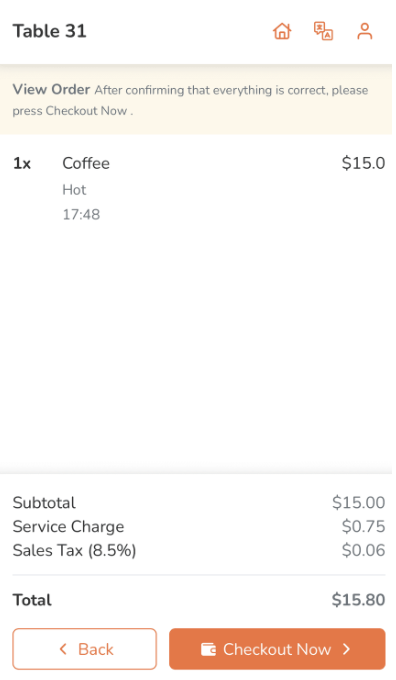
- Select the payment method that you want to use to pay for your order.
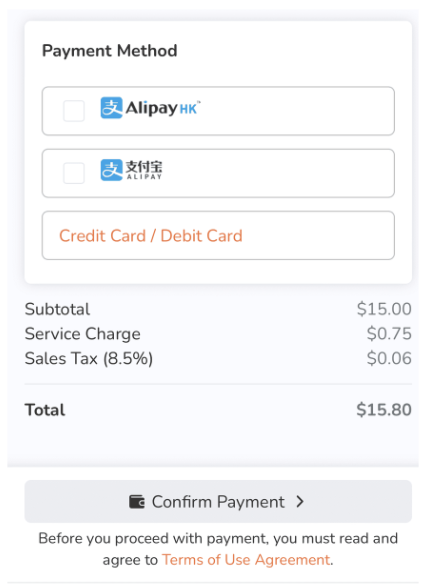
- To add a tip, select from the available tip options.
- Click on Confirm Payment to complete the payment process.
 Eats365 Products
Eats365 Products Merchant Guide
Merchant Guide Modules
Modules Membership
Membership Integrations
Integrations Hardware
Hardware Staff Operations
Staff Operations Roles & Permissions
Roles & Permissions Payments
Payments Reports
Reports What’s New
What’s New Release Notes
Release Notes Troubleshooting
Troubleshooting Simulators
Simulators Glossary
Glossary Troubleshooter
Troubleshooter