Order Handling
All Product
Table of Contents
Clone an order (Full Service)
Learn how to create a new order by copying an existing or past order on the Eats365 POS for full service restaurants.
The “Clone” function allows you to duplicate a previously created order to create a new one. This is a convenient way to reorder frequently purchased items, correct ordering errors, and more.
How cloning works
- Cloning an order copies all items, combo options, modifiers, and special requests from the original order.
- The cloned order functions as a regular order, allowing you to modify it to suit the current customer’s order.
In this article, you’ll learn how to copy an order to create a new order.
Create a cloned order
To copy an existing order and create a new order, follow the steps below:
- Log in to the Eats365 POS.
- Open the order you’d like to clone.
- For current dine-in orders, select the table where the order you want to clone is located.
- To find a past order, refer to Search for orders to learn how to locate an order.
- Once you’re on the order you’d like to copy, tap Clone
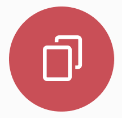 at the bottom. A prompt appears stating that “All items in cart will be cloned to new order. Clone order now?”
at the bottom. A prompt appears stating that “All items in cart will be cloned to new order. Clone order now?” - Tap Clone to proceed.
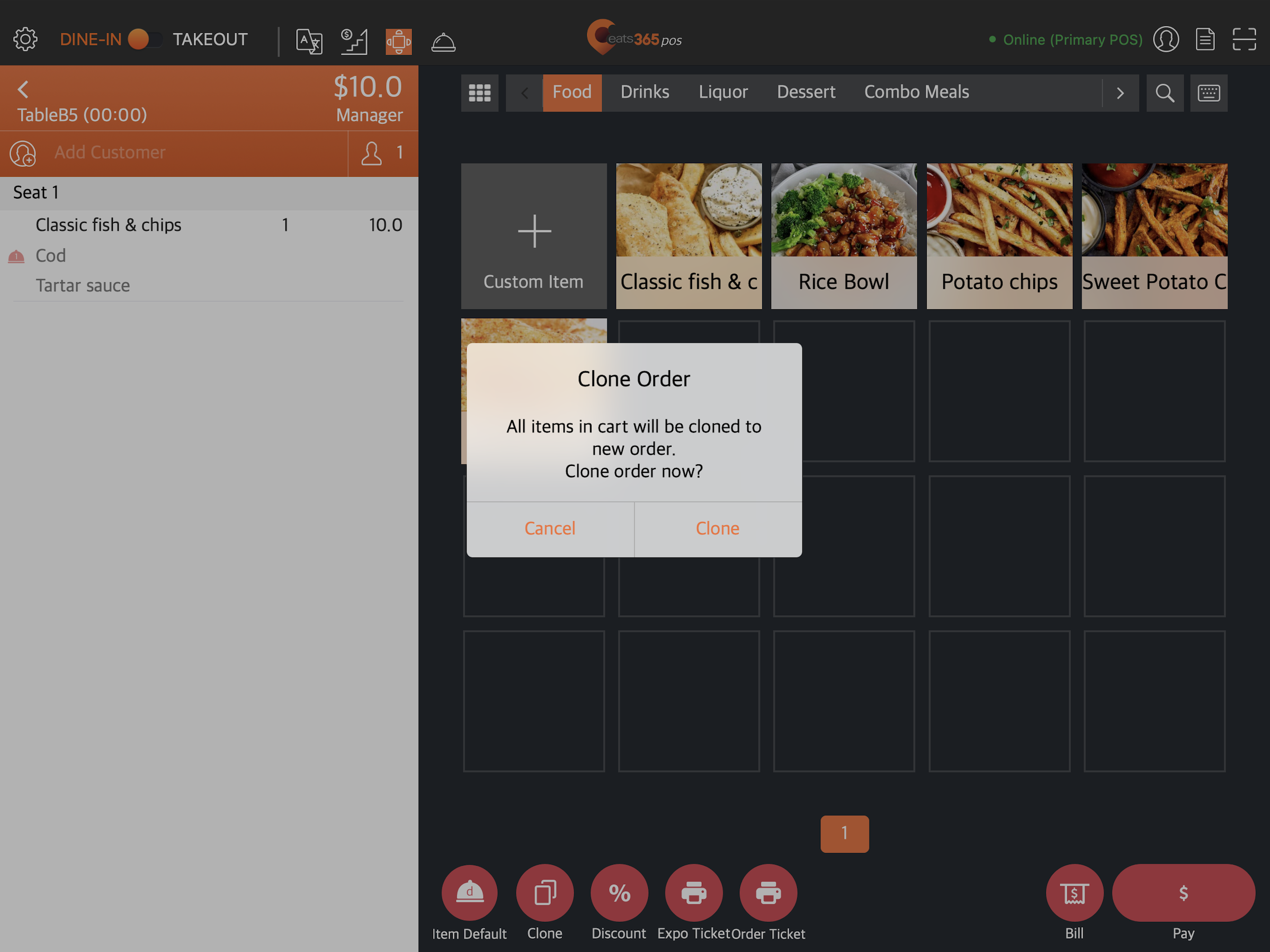
Note: If “Customize Printing Options when Clone Orders” is enabled in System Preferences, a prompt will appear to let you choose which types of tickets you want to print for the cloned order. This allows you to save on costs by only printing the necessary printouts for cloned orders.
- A new order with the exact order details as the originating order is created. You can modify the order based on the current customer’s actual order.
- To submit the order, tap Confirm at the bottom left.
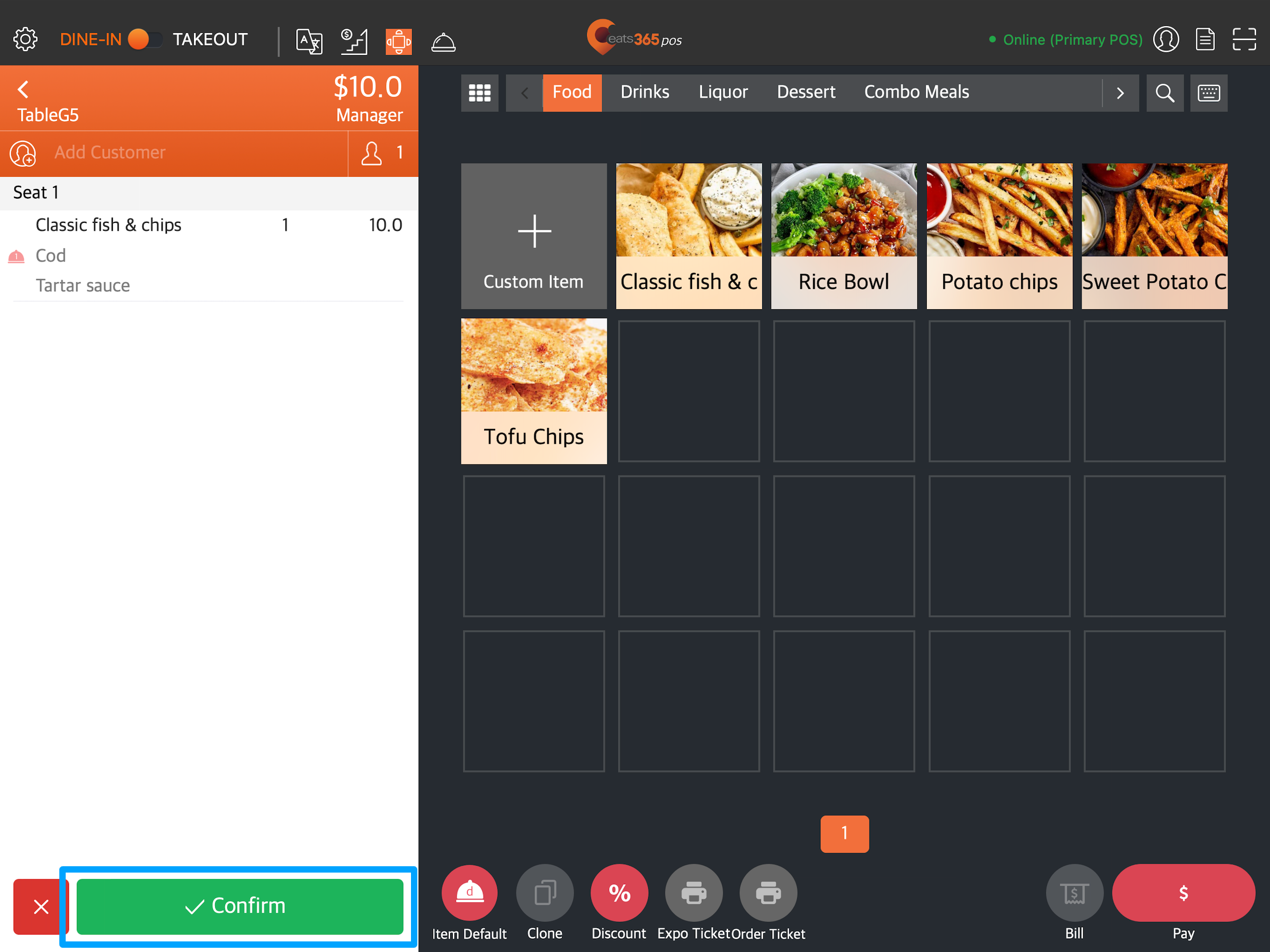
 Eats365 Products
Eats365 Products Merchant Guide
Merchant Guide Modules
Modules Membership
Membership Integrations
Integrations Hardware
Hardware Staff Operations
Staff Operations Roles & Permissions
Roles & Permissions Payments
Payments Reports
Reports What’s New
What’s New Release Notes
Release Notes Troubleshooting
Troubleshooting Simulators
Simulators Glossary
Glossary Troubleshooter
Troubleshooter